Your one stop to secure, optimize, and tweak your PCs to keep your PC ready for work, grandparents or kids
The last few weeks have been and continue to be a challenge for everyone working from home. The web is already full of often generic “How to work from home” advice: Dress the part, keep up normal hours, get up regularly….you’ve read them all by now! Rather than giving you tips that you’ve heard before, I would like to give you practical tech tips & guides based on how to set up PCs properly for home work, what issues you will need to overcome, and how to end up working faster than before. These guides will be based on:
- 20 years of working remotely on laptops and PCs: What I use, how I am set up, how I maintain my machines
- 3 weeks worth of nonstop questions: I’ve been asked by almost all of my friends, many co-workers and family members on not just “best practices” to keep from going insane locked in, but practical advice on getting their PCs and phones fit for home office (both old and new), ranging from “My Wifi sucks, help me!” to “Hey I’ve got an old PC - can I use that for my home office”?
This guide will help you not just get set up at home, but also get you started with kick-ass equipment and tools as well as troubleshoot the most common issues! Note that this list will be expanding over the next few days and weeks, so stay tuned for more!
Ready?
Revive your (old) PC for Your Work, Kids, or Grandparents!
An old PC can be a true lifesaver in these days of isolation: Here’s how to breathe new life into an aging PC and get it ready for your personal home office, your kids, or grandparents.
Got an old computer in your household? With the world staying at home for the most part, it’s time we put it to good use. Almost any old PC can be saved from the junkyard and turned into a workhorse or second device to hand to your kids or grandparents these days. You can even turn an old device into a dedicated video conference device.
In this article, I’ll show you what it takes to get an old PC working again, whether it’s 13 years or 1 year old. In the end you’ll get it fit and ready for:
- Work from Home: Your company can’t hand you a laptop and is asking you to use your own device? Don’t worry, we’ve got you covered.
- Family machine : Enable your children or parents to learn from home (and perhaps entertain them with the occasional game)
- Video Conference: Devote an older machine to video conference so you can connect with friends and colleagues.
The device we’re reviving in this article is a 13 year old Desktop PC sporting an ancient Core 2 Duo, 4 GB of RAM and a 500 GB Hard Disk, which I haven’t turned on in more than 5 years, so there was a lot of work ahead of me,without further ado, time to roll up my sleeves and breathe some life back into it!
1. Before we start: Is my PC too old?
The PC in question is ancient by today’s standards. However, having performed all tips in this article, the computer ran Windows 10 and Office fine. The web felt reasonably smooth, as long as you don’t work with more than 10 tabs at the same time and video playback was stutter-free. Even games from the era ran fine.
However, you will hit the ceiling (or rather bottom) of how old you can go:

I tried experimenting on a bunch of retro PCs from the 90s and early 2000s to see how far back we can go….
The results didn’t surprise me: While there are guides that help you trim down Windows 10 so that it can run on almost everything, by default it would only install on a 2005-era “Pentium 4” computer as the others don’t have the required CPU specifications. But even if you get it to work, the experience will be terrible.
Any midrange to high end device from 2007-2010 should be considered the absolute minimum: But even then you will need to make sure that your processor is compatible. Chances are that it might run slowly, so you should look into upgrading its memory or hard disk (more below).
2. Before you turn it on: Check for dust bunnies
Digging up my 13 year old desktop PC, the first order of business was opening it up and checking its insides. Suffice it to say, it didn’t look good:


Both the CPU and power supply were clogged in dirt and dust bunnies. This can easily lead to overheating and random shutdowns, so if your PC or laptop turns off randomly you should look at cleaning it inside out. Two ways I got rid of it was a vacuum to suck and then a compressed air can to blow them all out.
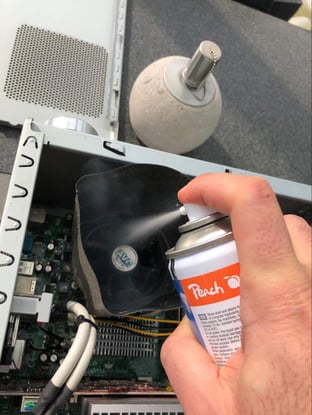
 My advice: Do it outdoors if you can. I had enough dust in that desktop PC to cover half of my living room in a cloud...
My advice: Do it outdoors if you can. I had enough dust in that desktop PC to cover half of my living room in a cloud...
3. Turning it on for the first time: When Windows Nostalgia hits...
Many older desktops and laptops come with older versions of Windows. You can be confronted with:
- Windows XP: The de-facto standard until Microsoft pulled the plug in 2014. It is horrendously outdated and insecure:
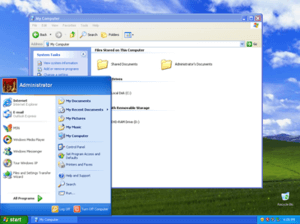
- Windows 7: Still widely used, but no longer receiving any updates as of January 2020:
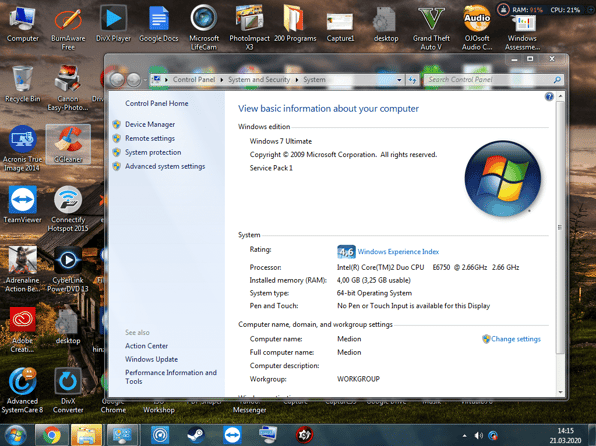
- Older Windows 10 releases: Windows versions from 2015, 2016 or 2017 that are no longer supported.
At any rate, we’d advise you to go to the latest version of Windows 10! The good news is that if your system ran Windows 7 fine, it will run Windows 10 at least equally well (in fact, it might even run a tad faster). Older XP PCs might have some trouble, so make sure you have at least a Core 2 Duo processor or 1 GB of RAM. To check which operating system you have, right-click on My Computer and select Properties.
4. Sync the clock: Essential troubleshooting
This ranks among the oddest tech solutions I encountered during this crisis: Many folks reported issues connecting to the web or getting Windows updates. After a few hours of failed troubleshooting attempts, I realized that the system clocks of these machines were totally off.
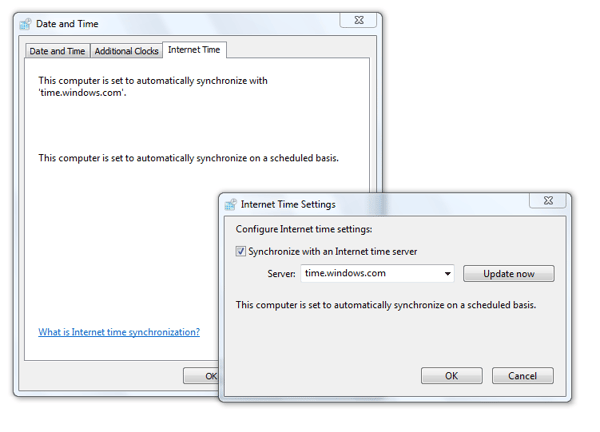
To sync it, click on the clock and select Change Date and Time settings. Click on Internet Time, Change Settings and hit Update now to synchronize your time.
This will likely solve a plethora of issues!
5. Run and troubleshoot Windows Update
Before you start working with your old machine, install the latest updates: To do that, click on the Start button and type in Windows Update.
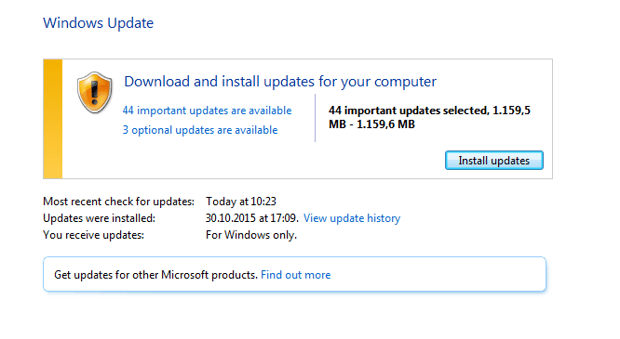 However, if you have dozens of updates to run, don’t try to install all at once. Click on XX important updates are available and select only 5-10 updates, install them, reboot, and then run the rest. Unfortunately, on my machine that didn’t work:
However, if you have dozens of updates to run, don’t try to install all at once. Click on XX important updates are available and select only 5-10 updates, install them, reboot, and then run the rest. Unfortunately, on my machine that didn’t work:
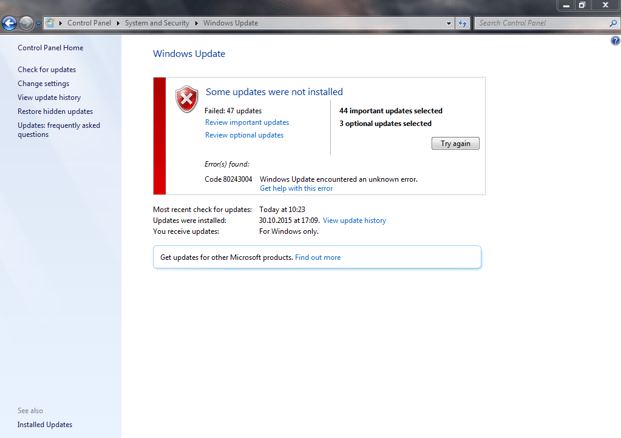 If that’s happening to you, here’s what to do: I’ve written two scripts that will help you reset Windows 7 and 10s update and hopefully get it working again:
If that’s happening to you, here’s what to do: I’ve written two scripts that will help you reset Windows 7 and 10s update and hopefully get it working again:
- Windows Update Troubleshooting (Basic)
- Windows Update Troubleshooting (Advanced, read more below)
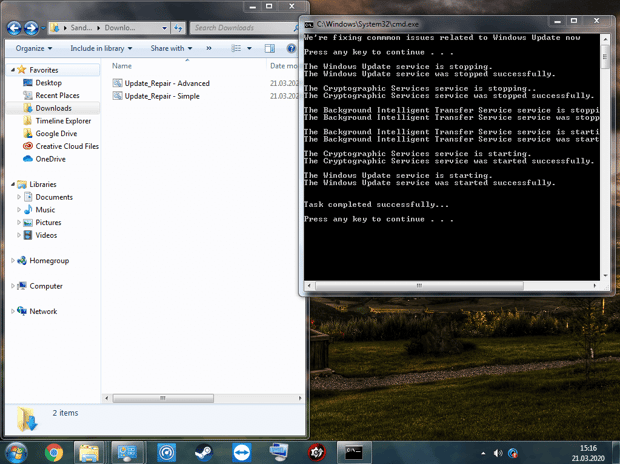 Download the first one, right-click on it and select Run as Administrator. Hitting a button will restore critical Windows Update components and delete potentially corrupt files!
Download the first one, right-click on it and select Run as Administrator. Hitting a button will restore critical Windows Update components and delete potentially corrupt files!
Go and check for Windows Updates again. If it’s working, great! If not, download the advanced version above. This will check your Windows for errors and fix as many as possible, but could take quite some time.
6. Get applications updated
It’s not just Windows that needs frequent updates, it’s your installed applications, too! Updates solve critical security issues, bugs, and often improve the functionality.
If you're lucky, an app will pop up with an update notice and it’s a simple matter of clicking a few buttons to get that done. However, in many cases you might need to go the manual route: Open an application you are using (be it frequently or infrequently) and find the magic Update button.
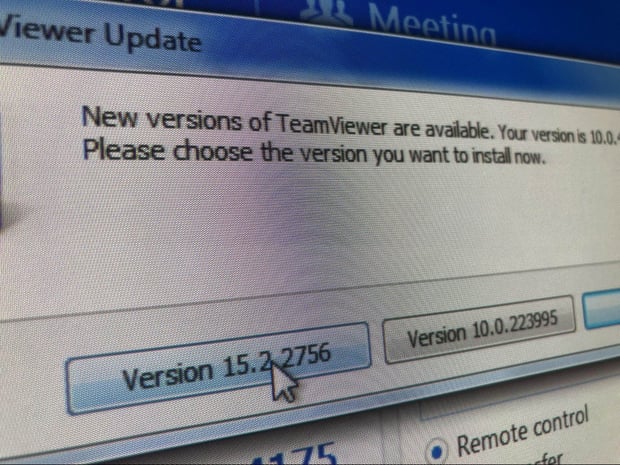 If you want to save some time, we’ve developed our own Software Updater which is built both into our Avast Premium Security and Avast Cleanup Premium.
If you want to save some time, we’ve developed our own Software Updater which is built both into our Avast Premium Security and Avast Cleanup Premium.
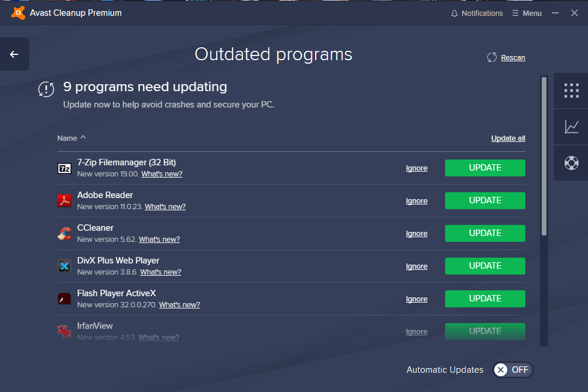
Go through the list and update all apps! Don’t forget to click Automatic Updates and be done with the chore going forward.
7. Remove unnecessary apps
Is this how your desktop looks? Then it’s about time to get rid of applications you no longer need. To do that, open up Control Panel. On Windows 7, click on Start, go to Control Panel, and Uninstall a program.
On Windows 10, click on the Start button, click on the Settings cog, and on Apps.
Go through the list of all installed applications and decide which one you don’t need anymore - and get rid of it! We have more detailed step by step instructions here.
Bonus tip: If you’ve installed Avast Cleanup in the previous tip, there are a few tools that can help you here. Our Software Cleanup feature checks for bloatware (see more in my article here) as well as apps you haven’t used in a while!
8. Check the health regularly
Components of old PCs need to be serviced regularly. You need to:
- Monitor the CPU temperature: See my advice here on how to check the temperature and make sure your PC isn’t overheating.
- Check RAM health: This article helps you see if your memory might need replacing.
- Check hard disk health: Also make sure to regularly scan your hard disk regularly. Avast Cleanup comes with Disk Doctor which scans your disk for structural damage and fixes it!
9. Updating drivers for built-in or connected peripherals
All the devices inside your PC and connected to it need a “driver” to work, this includes your graphics card, sound chip, printer, Wi-Fi, mouse and keyboard. If you’re working with an old PC and old peripherals, you might be looking at security issues (with old drivers) or devices not even working properly! So when you connect them, make sure you update your drivers instantly.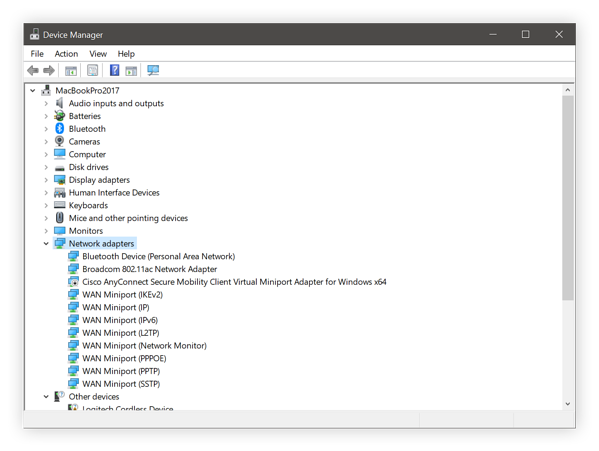
Updating drivers is key to fixing errors and improving performance. Check out my guide here to get all drivers up-to-date!
10. Speed up that PC (old or new!)
Alright, so now that we’ve decrapified your PC and updated it, it’s time we turned our heads to speeding it up. Chances are its performance isn’t really what you’re expecting: Modern browsers take up a lot of memory and a lot of apps require performance your old PC might not be able to deliver because it’s bogged down!
Here are our top ways to speed up a PC:
1. Turn off all unnecessary startup apps: Every time your PC boots it loads up a ton of background applications you might not need. For example, TeamViewer or Steam load up at every boot so that they load faster and are ready to be used. This consumes memory and processor cycles, so you can easily turn a lot of these off and launch them automatically. To do this, press the WINDOWS key on your keyboard and R at the same. Type in msconfig and hit Enter.
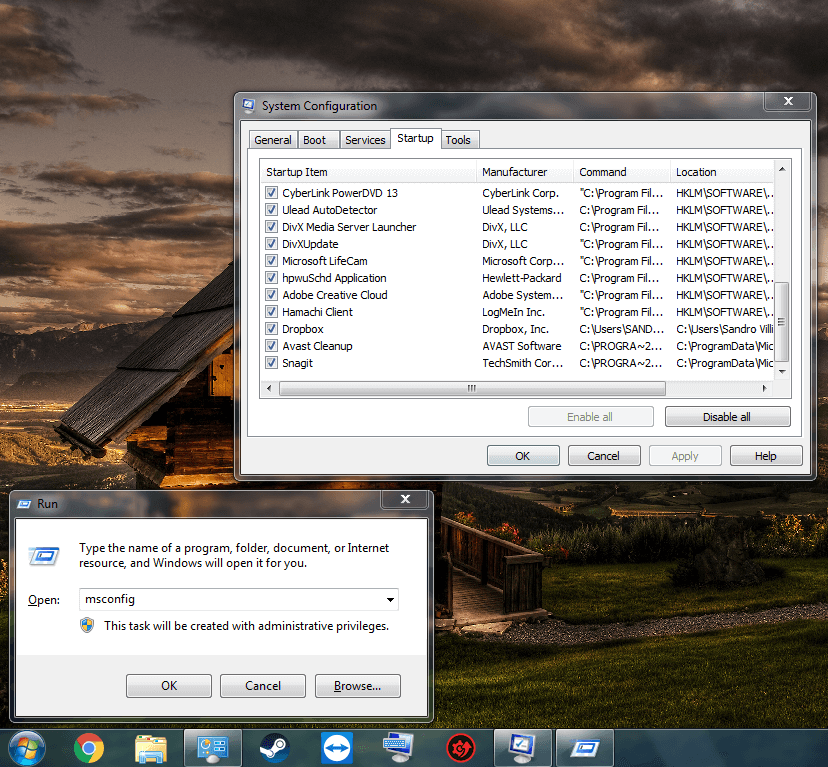 Go through the list of all items you see under Startup. Uncheck items you don’t need at launch all the time. Don’t know an item? Google it! But don’t worry. Nothing you uncheck here will render your system unbootable. Worst case, one of your applications will complain - in which case you simply turn its item on again.
Go through the list of all items you see under Startup. Uncheck items you don’t need at launch all the time. Don’t know an item? Google it! But don’t worry. Nothing you uncheck here will render your system unbootable. Worst case, one of your applications will complain - in which case you simply turn its item on again.
2. Defrag your drive: A vast majority of hard disks are old school “mechanical” and thus significantly slower than their blazing fast SSDs. Unfortunately they need to be defragged to work faster. Read more about how to defrag hard disks right here!
 3. Use Sleep Mode: At Avast, we’ve built a feature into our Avast Cleanup product called Sleep Mode. It detects all active background apps and allows you to hibernate them when they’re not needed. This has no impact on your day to day work but it allows you to run a (nearly) fresh PC! Check out my blog on how this works.
3. Use Sleep Mode: At Avast, we’ve built a feature into our Avast Cleanup product called Sleep Mode. It detects all active background apps and allows you to hibernate them when they’re not needed. This has no impact on your day to day work but it allows you to run a (nearly) fresh PC! Check out my blog on how this works.
After all of these steps, it’s about time to benchmark the good old computer and see how much faster it got. For general performance, I used my trusty and classic PCMark which runs productivity, web, and light gaming tests and spits out a score in the end. Of course I’ve prepared the machine for testing (see here for my test conditions).
I’ve also tested startup times using Microsoft's Performance Toolkit. The results? Quite breathtaking:
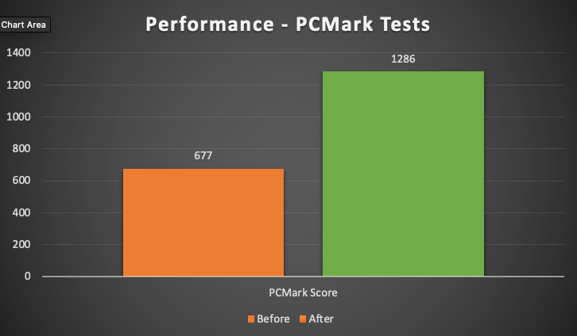
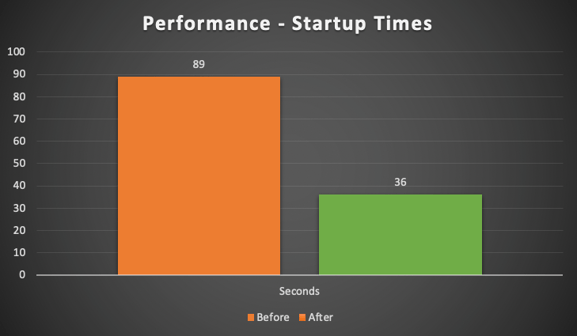
As you can see, all of this had a dramatic impact on performance. The once ultra-cluttered PC started up in less than half the time and the overall speed doubled. That’s how much of an impact old apps, drivers, startup items, a fragmented hard disk (and so on!) can have on your PCs performance.
Last but DEFINITELY not least: Secure your PC! Get Avast AntiVirus free and make sure your new old computer is prepared for all threats.
11. If all fails: Clean install!
If the PC acts up or can’t be optimized, it might be time to wipe it clean and start from scratch! This guide will help you do this. Note that it requires some preparation, including getting a 4-8 GB USB key, downloading the Windows installation file, and a lot of steps...but in the end you’ll end up with a squeaky clean system!
12. Give it some most-needed hardware upgrades!
As mentioned above, most older PCs have old-school hard disk drives which make things extremely slow. Your entire PC is basically waiting for the data from the old hard disk to be loaded, which takes ages. To speed it up (drastically!) you should consider upgrading to an SSD.

To learn more about SSDs and what to look out for, read my guide here. The same goes for your PCs main memory (RAM). If you have 4 GB or less memory you will likely run into performance issues, especially when you’ve got a lot of applications and browser tabs open. To check out how to upgrade RAM and what to pick, check out this article.
Updated on April 11, 2022 with new updates and information