What was true 20 years ago remains true today: the more you use your PC & the more programs you install, the slower it becomes. Finally, we have the solution.
Looking for a solution to stop programs from slowing down your PC—without sacrifices? Meet “Sleep Mode,” part of the all-new Avast Cleanup Premium.
In this blog, we’ll examine the impact of third-party applications on typical PCs and how Sleep Mode makes a marked difference. In essence, Sleep Mode detects which programs are slowing your PC, and puts them to sleep when you’re not using them.
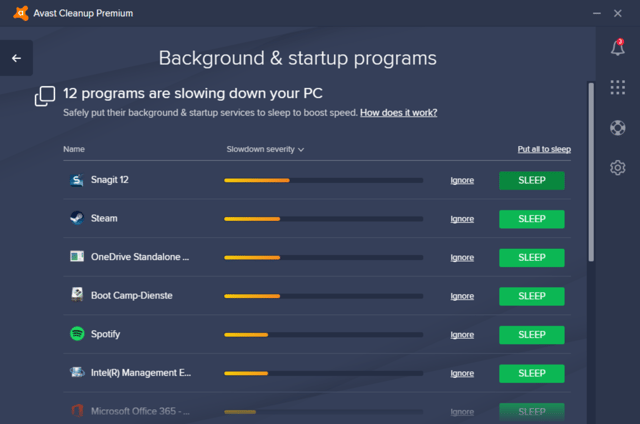
Live experiment: Wrecking PCs … and curing them!
Before we cover the details of Sleep Mode, let’s take a closer look at the impact of third-party applications on PCs. As an experiment, we downloaded and installed the most commonly used applications* on several PCs, new and old. Our sample included the following models:
- 2009 Desktop PC with a Core 2 Duo
- 5-year old gaming PC with a Core i7 3.4 GHz
- Brand-new Surface Book with a Core i7 2.66 GHz
*Based on top download lists (CNET Download.com) and other rankings of most popular PC software.

The Surface Book in its clean state … before we installed 75+ programs.
Once apps were installed, we tested PC performance using various industry standard benchmarks, including Microsoft Performance Toolkit and PCMark (see “Before” stats below). Then we measured performance again using Sleep Mode within Avast Cleanup Premium (see “After” stats below). PC by PC, here are the results:
Core 2 Duo (2009 Desktop)

Sure, it’s an older machine, but according to our stats (see PC Report), plenty are still around. Here are the performance improvements with Sleep Mode:
|
Boot Up
|
Application Startup
|
Office & Productivity
|
|
53% quicker startup
Before: 336
After: 159
(in seconds)
|
28% quicker startup
Before: 29
After: 21
(in seconds)
|
51% faster
Before: 803
After: 1211
(in points)
|
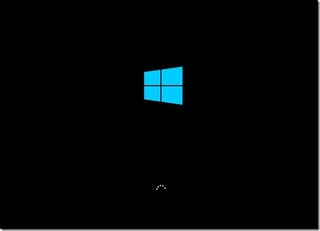
Bootup gained the most benefit from Sleep Mode. Even though the desktop appeared much sooner, the system took over five minutes to get through the full bootup process. That’s an eon in today’s technological world! With Sleep Mode on, bootup took only half the time. Also, once Sleep Mode was enabled, launching applications like Photoshop reduced in duration from 29 to 21 seconds.
Alienware X51 (2012)
 Next up, a (still) quite fast gaming PC, which was given a small GPU hardware upgrade in 2013. It sports a Core i7 3.4 GHz, 16 GB of RAM and a GeForce 660. The only thing holding it back is the slower, mechanical hard disk. How was it affected by the load of 75 applications?
Next up, a (still) quite fast gaming PC, which was given a small GPU hardware upgrade in 2013. It sports a Core i7 3.4 GHz, 16 GB of RAM and a GeForce 660. The only thing holding it back is the slower, mechanical hard disk. How was it affected by the load of 75 applications?
|
Boot Up
|
Application Startup
|
Office & Productivity
|
|
62% quicker startup
Before: 76
After: 29
(in seconds)
|
27% quicker startup
Before: 18
After: 13
(in seconds)
|
25% faster
Before: 2944
After: 3698
(in points)
|
Bootup improved at more than double the speed—29 seconds instead of a grueling 76. When testing Microsoft Office and productivity applications using the popular test suite PCMark, there was also improvement. Once optimized with Avast Cleanup Premium, the gaming machine scored 3,698 points instead of the “before” 2,944.
Microsoft Surface Book (2016)

Next we tested this portable powerhouse, a 2016 Surface Book with “Performance Base” and a dedicated graphics card. The SSD gives it an edge over the other machines when starting up and working with apps.
|
Boot Up
|
Application Startup
|
Office & Productivity
|
|
39% quicker startup
Before: 66
After: 41
(in seconds)
|
33% quicker startup
Before: 12
After: 8
(in seconds)
|
6% faster
Before: 3400
After: 3609
(in points)
|
According to the Windows Performance Analyzer statistics, total bootup on the Surface Book lasted 66 seconds; but with the SSD, the process “felt” much faster and the system was usable within 15 seconds. After optimization with Sleep Mode, however, time cut to roughly 12 seconds. In addition, applications launched faster. Working with Office and other productivity programs saw a speed boost as well, proving that even newer SSD-based machines benefit from Sleep Mode.
The Root of Slow PCs
This experiment demonstrated that installed programs do cause some form of PC slowdown. But what is the reason behind these slowdowns? Commonly, popular programs like iTunes or Photoshop install software components that automatically launch every time you turn on your computer, and they continue to run in the background, such as:
- Services: These provide basic functionality like keeping products up to date. For example, Adobe Reader installs an “Adobe Updater” that checks for updates automatically. If you own an NVIDIA graphics chip, it installs the “NVIDIA Streaming Service” that allows you to stream games to other computers on your home network. Great functionality, perhaps, but should these be running in the background all the time? Definitely not.
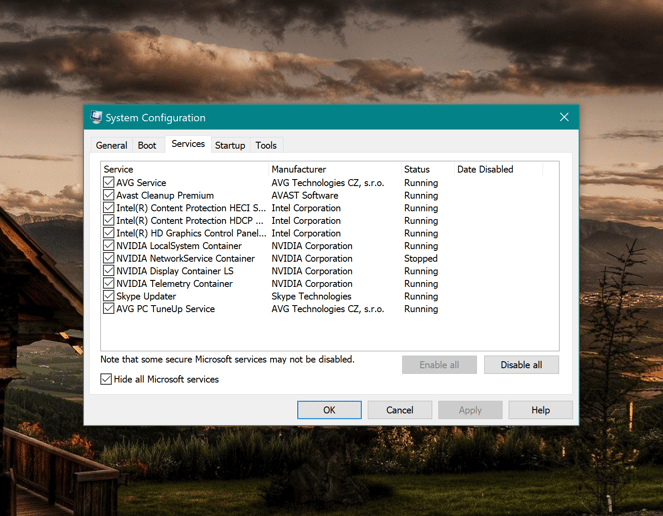
- Scheduled tasks: With Windows or any software you install, background applications are standard. But these tasks are typically used to perform actions at specific times, or only in certain situations. For example, Dropbox uses a scheduled task on your PC that checks for updates every day at 5:50pm.
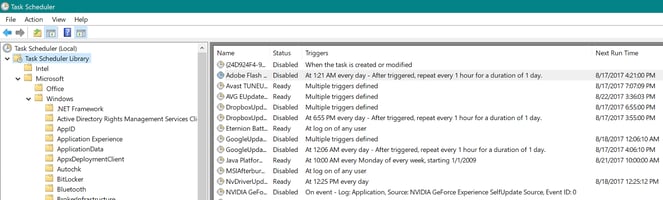
- Startup items: These are additional programs that launch every time you turn on your PC. While services and scheduled tasks run mostly hidden in the background, startup items tend to be more “visible.” Popular examples include Skype, Dropbox, OneDrive, OneNote. They show up in your taskbar and usually allow you quick access to a program or setting.
On their own, none of these startup items, tasks, or services cause significant slow down. But continue to add more and more, and you’ll quickly experience performance issues similar to those outlined above.
The solution: Sleep Mode
Our new patented Sleep Mode sets Avast apart from the usual “Windows tuners” or “registry cleaners.” Here’s how it works:
- First, Sleep Mode detects which programs are draining your PC’s resources in the background, using up processor resources, and silently hogging memory.
- Once they are detected, the program gives you the option to put these unnecessary startup items and background activities, including scheduled tasks, into a safe “Sleep Mode.”
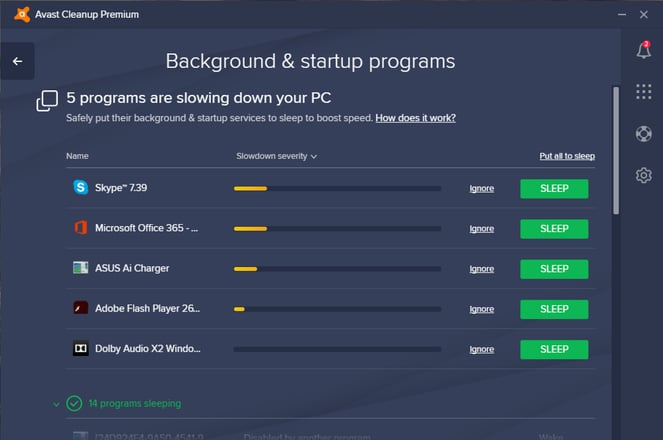
- Once you enable Sleep Mode, all resource-draining activity will cease, leaving you with a system that—if you opt to “sleep” enough programs—feels the way it did the day you bought it. And it gets better: even if you set apps to “Sleep,” you can still start them back up as you always have, and enjoy them as you normally would—listening to music, for example. Then once you close them, you can be sure they are no longer draining your resources. Hallelujah.
Whenever a new application starts to drain your PC’s resources, the Avast Cleanup icon will appear in your taskbar, as well as the action center.
So what do you think about new Avast Cleanup Premium? We’d love to hear from you.