Don’t settle for sluggish starts and slow programs just because your computer isn’t brand-new. These 5 tips will keep your Windows PC running like it’s day one.
Everyone loves a new computer. Why? Because when you turn it on and launch apps and programs, it responds quickly. However, as you start to download more apps and install games and create documents, you’ll probably find it taking longer and longer to start Windows.
The good news is your Windows 10 computer doesn’t have to stay in the slow lane. By following a few easy steps, you should be able to maintain that like-new experience for a long time. Here are the top 5 practices I follow to keep my computer up to speed.
Free up disk space
If your computer hard drive is nearly full, you may notice each task you perform getting slower, because it has fewer resources to draw on. Windows 10 has a really effective built-in application that lets you easily clear out that drive. Click the start menu button, scroll down the list until you find Windows Administrative Tools, and select Disk Cleanup. Follow the on-screen instructions to remove unwanted files, giving you more room instantly.
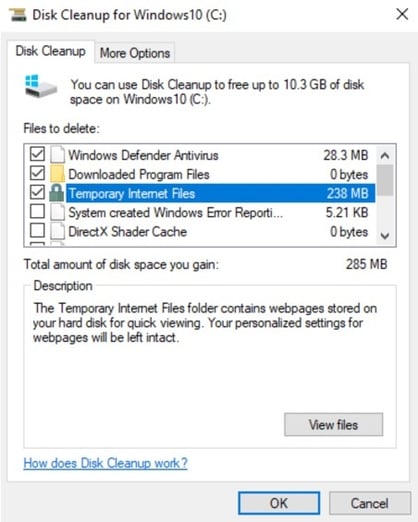
Uninstall apps you don’t use anymore
Think of this as going through your closet: if you haven’t worn it in a year, get rid of it. In Windows 10, start by opening Control Panel, then find Programs and select Uninstall a program. This can make a big difference to the speed of your PC, as those programs include sometimes quite taxing background processes, autostart entries, and system services. Uninstalling dormant apps will also improve system security. For instance, apps such as Java, whose older versions are known to have security risks, may not only use system resources, but leave open ways in for hackers.
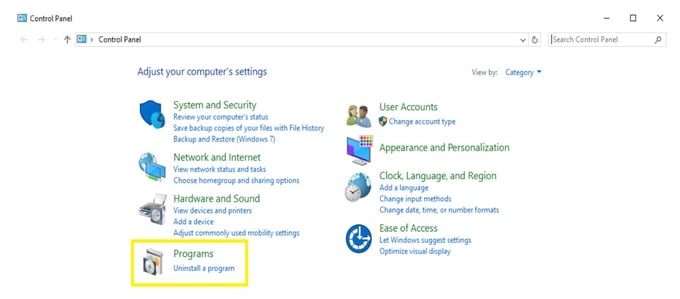
Remove apps that take up too many resources
Your computer may be slowing down because an app or series of apps are taking up more than a reasonable share of resources. For example, an app could be experiencing a memory leak and taking up a large chunk of memory, which can noticeably slow you down with poor computer performance.
To discover which apps are the potential troublemakers, open Task Manager. Click the CPU, Memory, and Disk headers to sort the list by resources used, so the hungriest applications float to the top. If any app is using an undue amount of system resources, you can close it. And if it won’t close on its own, select it, then click End Task to force it to close.
You can also prevent those applications from launching automatically when you start up. Click Startup and disable the applications you don’t need to have at your fingertips every single time you log on. Windows helpfully tells you which applications slow down your start-up process most, so you can choose wisely.
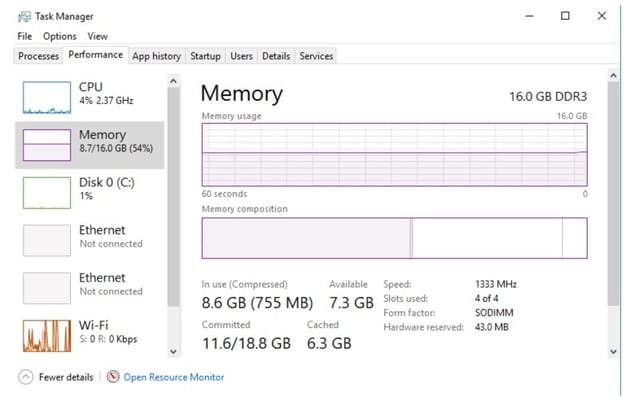
Make sure your antivirus isn’t dragging your system down
How much impact on system performance does your antivirus programs have? As I mentioned earlier, you want to avoid apps that take too much control of your computer’s resources, thereby slowing your machine down.
Unfortunately, the Windows 10 default security software can significantly affect performance, compared to the free or premium offerings from security companies. In the chart below, courtesy of AV-Comparatives, you can see that Windows Defender scored 20 points worse than free security software, including Avast, which scored in the top 5.
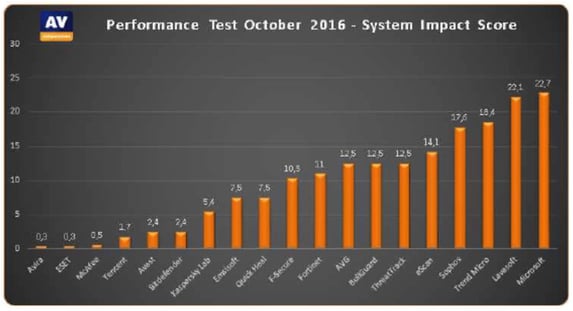
When Windows 10 launches, Windows Defender automatically turns on when either an incompatible antivirus program or no antivirus at all is detected. Windows also urges users to uninstall their active antivirus to activate Windows Defender, instead.
But be wary of the security instructions you may be getting from your computer’s operating system. While these suggestions may seem more convenient at the time, you may be setting yourself up for weaker protection. And downloading third-party security software doesn’t actually take that much time, and can result in giving you not only better protection, but better performance. You really have a lot of other great choices available, and it’s in your best interest to look into them.
You should:
- Check how well the antivirus software that you are in interested, in scored in tests by organizations like AV-Test and AV-Comparatives.
- Understand the features offered and included in the product.
- Compare prices.
Reset your computer
If my first 4 tips don’t make you feel like your computer’s its old, speedy self, you should reset Windows. Newer versions of Windows, such as Windows 10, make it very easy to do this and breathe new life back into your computer.
To reset Windows, simply type Reset your PC into the Windows search box. This feature is built in and is similar to reinstalling Windows. It will wipe your installed programs and system settings but keep your files in place. (Ensure you select the correct option: Keep my files.)
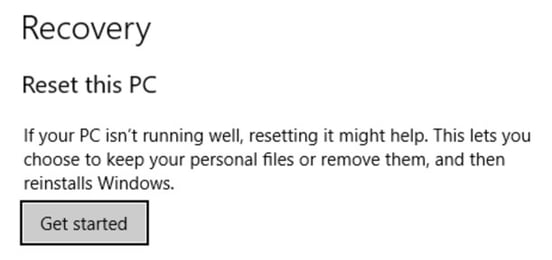
These are the top 5 tactics I use (repeatedly, as needed!) to keep my Windows 10 computer performing at its best. If you have more to add, please share them in the comments section below – I would love to hear about them and try them, myself.
Image: Caspar Rubin