Honor the system you use every day by treating it to the file cleanup it so desperately needs.
With all the buzz about Marie Kondo and her efforts to tidy things with a focus on keeping things that bring joy to you, and cleaning out the stuff that doesn’t, I thought today was as good as any to apply this principle to cleaning my PC. So…
This morning, over the course of two hours, I browsed twenty websites, edited some photos, installed a few updates, worked on a PDF, and finished a Word doc in Microsoft Office. It was a typical morning for me as it is, no doubt, for many of you. And when you realize that every page we visit, every app we launch, and every update we install results in digital leftovers — log files and temporary file remnants — it’s difficult not to dwell on how rapidly your drive is cluttering up.
Going back to my typical morning, over those two hours I described, my system accumulated:

-
390 MB Windows log files
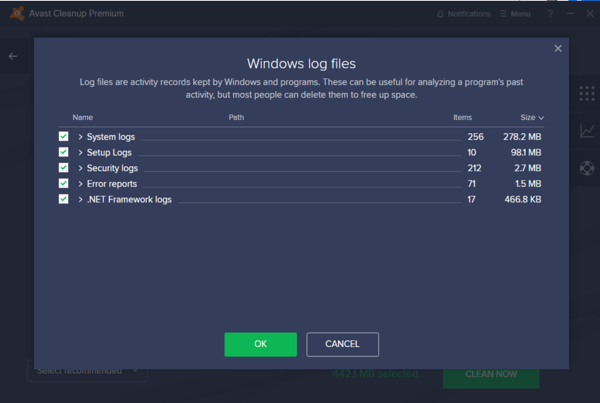
Temporary data accumulated over 2 hours of work (detected via
Avast Cleanup Premium).
All of this, mind you, within a fraction of the morning. Your own mileage may vary slightly from mine, but multiply those numbers by every day that you’re on your computer, and you are quickly looking at dozens of GB of accumulated data wasting space.
Let’s start with a complete top-to-bottom scrub.
But I have a 500 GB hard disk — why should I clean my PC?
Good question. First, depending on how many applications you have installed, and how much data you have stored (photos, videos, music, games), you’re going to hit that limit eventually, at which point every GB lost to “digital junk” counts. I travel with a Surface Book, and its 256 GB SSD has about 15 GB of free space. Once that number drops below a certain point, things get extremely slow and Windows applications become unstable.
Second, some of these files contain logs of everything you do, such as temporary browsing data, tracking cookies, and Windows event logs. From a privacy perspective, it’s a good idea to get rid of those regularly.
Third, temporary files can occasionally cause issues when running, working, or installing applications. Our advice: Just get rid of the digital clutter. Here’s how.
#1 — Start with some physical cleaning
With your PC or laptop fans blowing air in and out of the system for years, chances are there’s a whole family of dust bunnies thriving inside your device. These slow down or even stop your fans, which traps heat and leads to poor performance and frequent crashes. This is why I frequently open up my PC case and laptops (at least the ones I can still open) to use a gas duster which catapults dust bunnies out of the system. (Keep a vacuum handy.) While you’re at it, why not make your keyboard and screen shine, too? You’ll find plenty of cleaners specifically designed to do just that.
#2 — Go through some basic disk cleaning
As I mentioned, your PC’s programs, browsers, and games leave behind a plethora of digital waste every day. This is because all programs on your PC create some form of “temporary files” — files that the programs need in order to operate, but forget to delete once they’re done using them. These might be:
-
Temporary setup and program files
-
Old Chkdsk files
-
Setup logs
-
Windows Update & Windows upgrade leftover files
-
Windows Defender leftovers
-
Temporary internet files & offline web pages
-
System error memory dump files
-
Windows error reporting files
-
Thumbnails & user file history
Luckily, there are quite a few options afoot to get rid of this clutter. First, you can use the built-in Windows disk cleanup tool which deletes the basic clutter on your PC. Find it by opening up the Start menu and searching for Disk Cleanup. But there’s a secret, more advanced version that goes a bit deeper, and to launch that in any version of Windows (including Windows XP, 7, Vista, 8, and 10), right-click on your desktop and select New/Shortcut. Then type in the following text:
%SystemRoot%\System32\Cmd.exe /c Cleanmgr /sageset:65535 &Cleanmgr /sagerun:65536
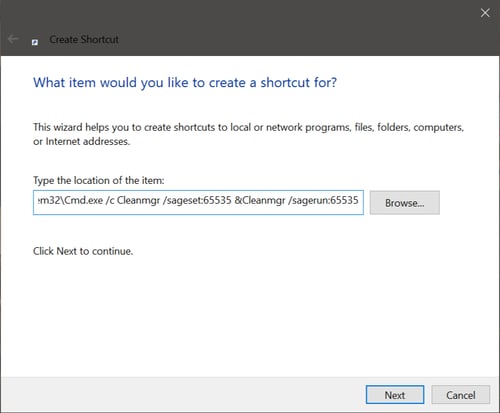
Name the shortcut. I suggest something like “My Disk Cleaner”, but it’s entirely up to you. When the shortcut is created, right-click on it and select Run as Administrator. Select all the files you find there — check the descriptions so you know what you’re deleting, but in most cases, none of these are necessary to your day-to-day.
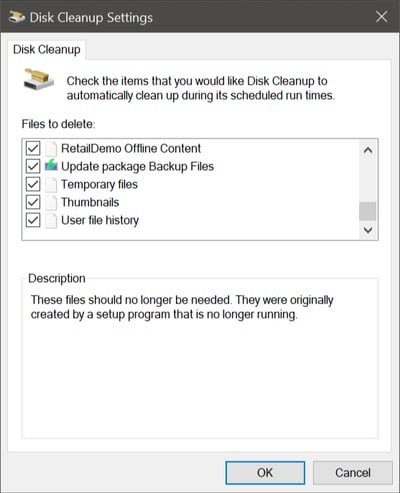
While this covers some of the basics, the built-in cleaner doesn’t reach all areas. For one thing, it will not cover third-party applications or browsers, and for another, it doesn’t run on a schedule. One tool our engineers have been working on for years is Avast Cleanup Premium: Disk Cleaner. It allows you to clean not just Windows and its various features (e.g., apps from the Windows Store), but also over 200 third-party applications, such as Adobe Reader and Steam, as well as all modern browsers (Chrome, Firefox, etc.) in one go.
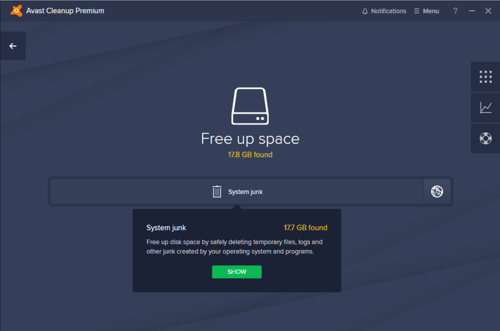
This Disk Cleaner is part of Avast Cleanup Premium which you can try for free. It searches for unnecessary files such as:
-
Crash reports — Windows produces information when your PC has crashed, but this is only useful to software engineers and can be easily deleted.
-
Cache files — These are temporary files left on your disk by programs and Windows.
-
Thumbnails — You definitely don’t need these temporary thumbnail files created and displayed by Windows Explorer.
-
"Recently used files” lists — Many programs, including Windows, create lists of files you recently opened. While that’s quite convenient, it’s also a privacy risk.
-
Gaming — Leftover files from the gaming platform Steam, such as installers for DirectX or Visual C++ Redistributable files, are no longer needed after you’ve installed and launched the game you downloaded.
-
…and much much more.
3 — Track down *HUGE* files
This happens to me a lot: I download a massive file from the web or transfer it from my phone, and then forget about it until I get the “You’re running out of disk space” message. Luckily, Windows Explorer sports a (VERY) hidden way to find files that are rather large. To use it, open up Explorer and click inside the search field in the top right. You’ll see a bunch of search options:
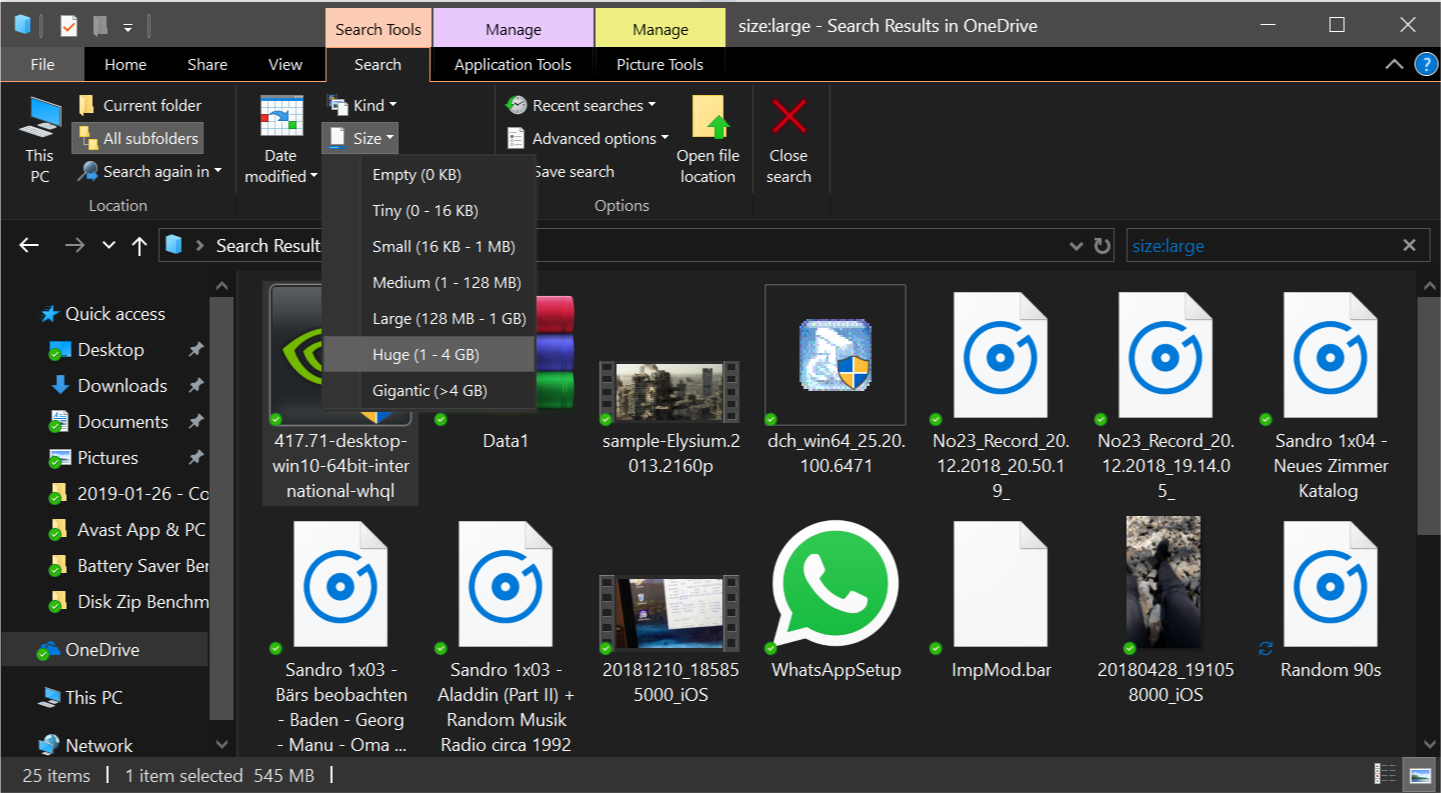
Go through the list of huge files and delete what you don’t need!
4 — Uninstall applications you don’t need
You might have apps on your PC you barely use or just don’t need anymore. These are slowing down your PC and wasting disk space. To get rid of them, go to your Windows Control Panel and click on Programs and Programs and Features. Go through the list and make sure things you don’t need get uninstalled:
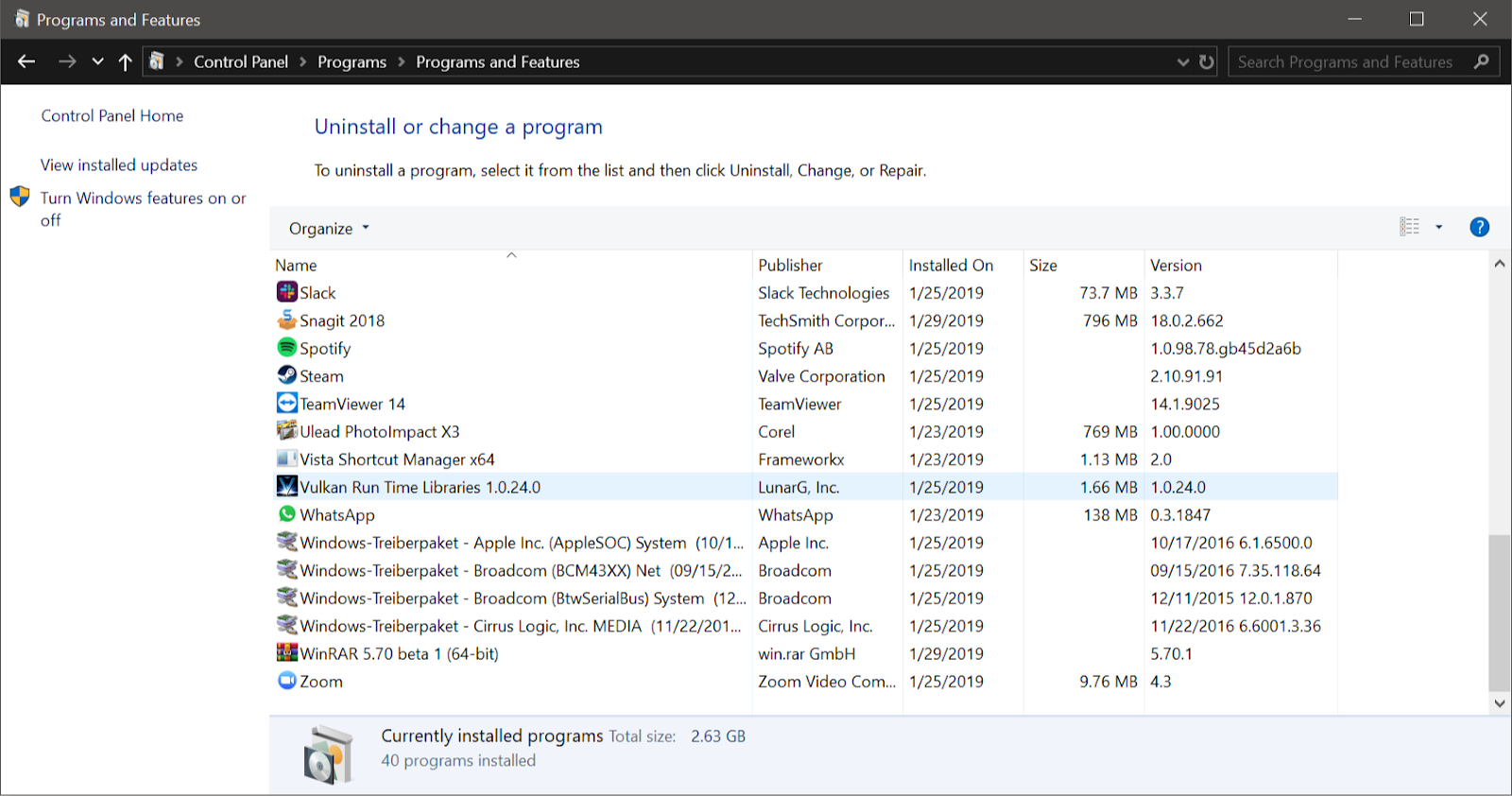
5 — Identify and rid yourself of bloatware
When you got your PC, chances are it came with a few program trials pre-installed by the manufacturer. Then the trials expired and you had to decide whether to pay to keep it or not. . Antivirus software, video playback apps, and office tools are some of the most common. Avast Cleanup Premium includes a Software Cleanup feature that identifies such bloatware and helps you uninstall it:
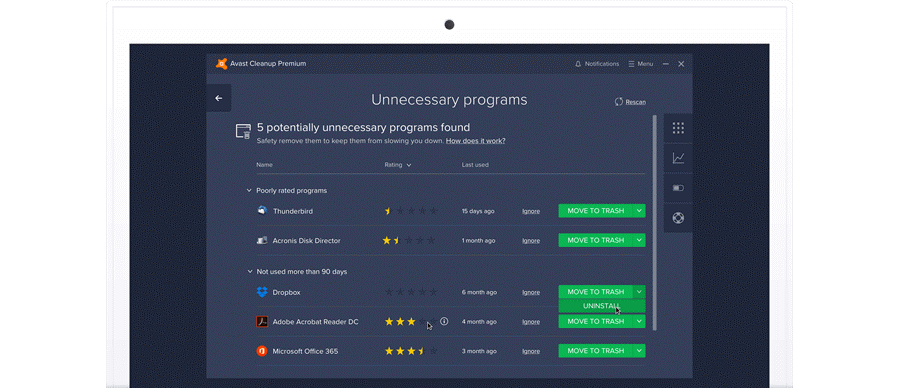
It can identify rarely used programs, as well as trialware, adware, and more, using a cloud-based reputation system.
6 — Uninstall new or pre-installed Windows apps
This one’s for Windows 10 users. Aside from “traditional” desktop programs like iTunes or Office, you now also have apps. They’re more secure and isolated from the rest of the system, optimized for touch, and usually easier to use. Windows comes with a lot of those apps pre-installed, and while some of them are useful (Photos, Mail, Calendar, Contacts), there are also a LOT of pre-installed apps you really don’t want on your computer.
Click on the Start button, then click on the little cog icon:
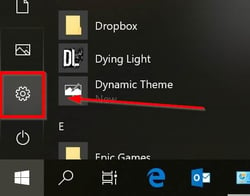
Now click on apps and go through the list. Marvel not only at your sheer number of apps, but at the incredible amount of space some of them gobble up.
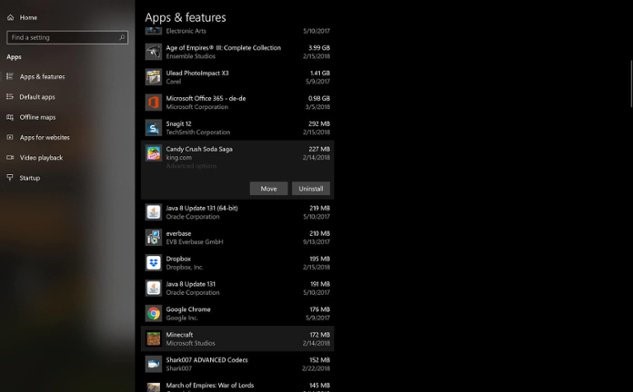
Excuse me? I just found out that Microsoft has installed Candy Crush Soda Saga, Minecraft, and March of Empires: War of Lords on my fresh Surface Book. I did not want this, and it’s taking up half a gig of storage. A click on Uninstall solves the problem.
7 — Test your hard drive for errors
Part of my regular maintenance routine is checking my disk for errors to prevent data loss or defects. To do it yourself, click on the Start button and simply type in the letters CMD. This will bring up the search result Command Prompt. Right-click on it and select Run as Administrator.
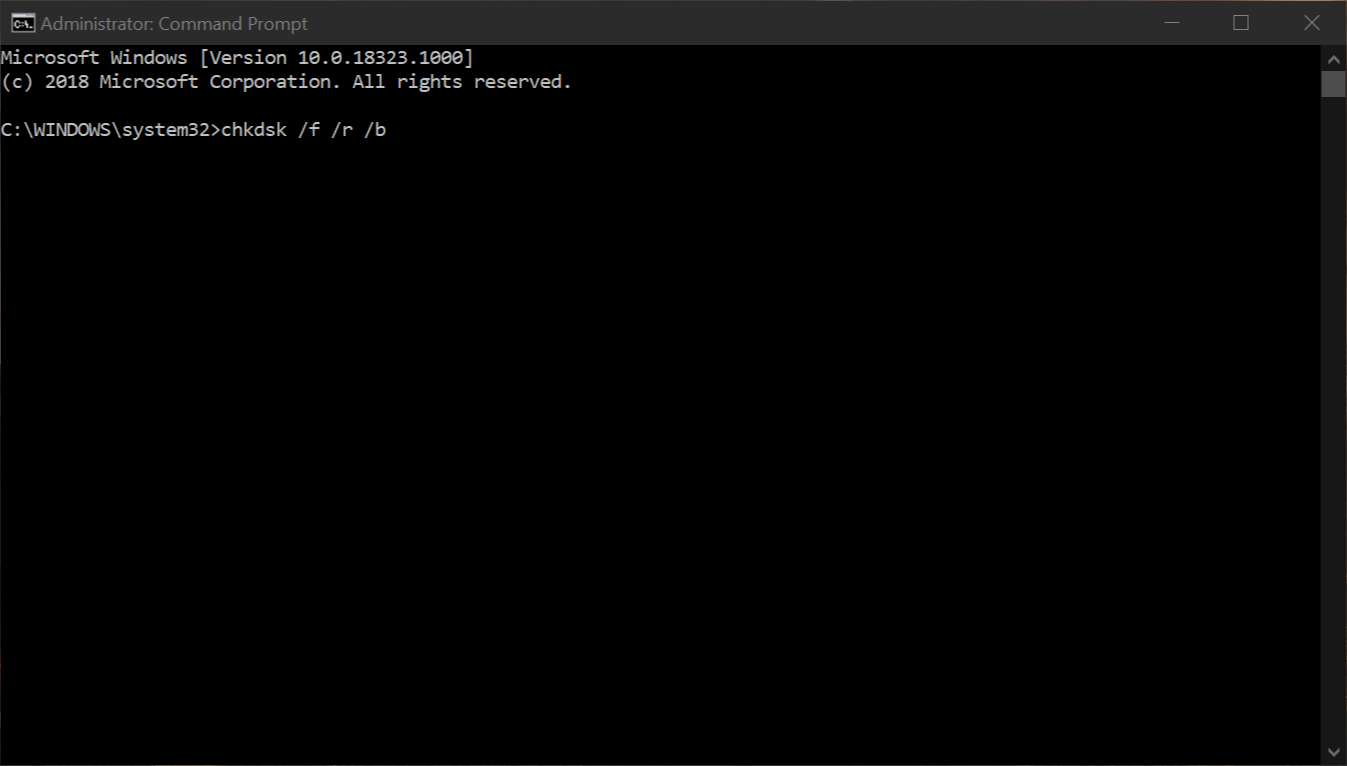 Type in chkdsk /f /r /b to schedule a complete disk scan of your system. This will require a reboot and could take a few hours, so better do it after work or overnight!
Type in chkdsk /f /r /b to schedule a complete disk scan of your system. This will require a reboot and could take a few hours, so better do it after work or overnight!
8 – Move data to the cloud
Running low on local storage? Then you might want to consider moving some of your local files to the cloud, using services like OneDrive or Dropbox. I, for example, have uploaded all my photos and music to the cloud using OneDrive, which is integrated into Windows Explorer. I can still browse through the files as if they were on my machine, but they’re not occupying any space.
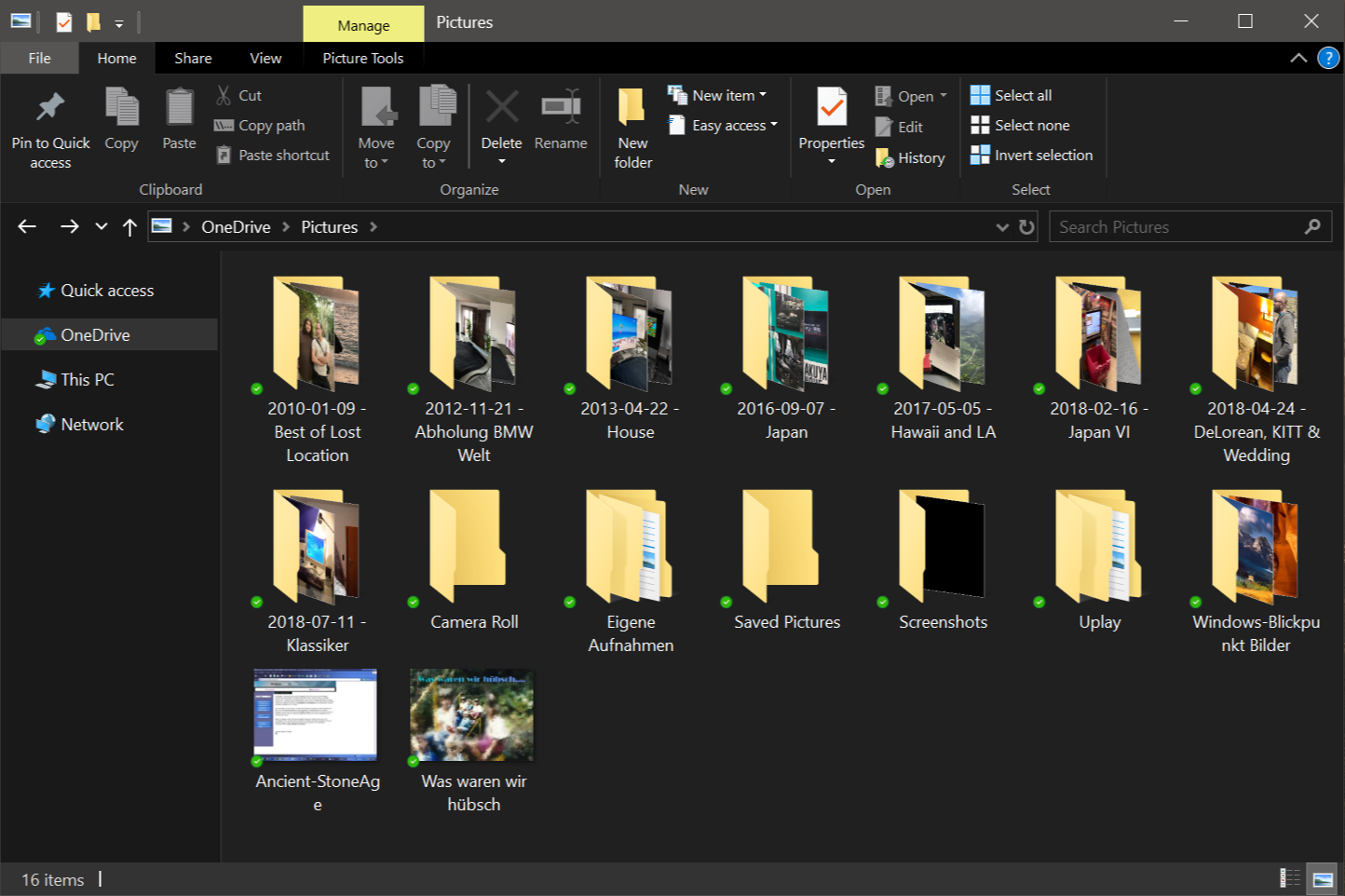
Now that we’ve established the most important tuning and cleaning steps, here area few other good habits that will reduce the amount of upkeep you need for a healthy PC:
-
Before you install any piece of software, think long and hard if you actually need it or plan to use it regularly. If you just need it once, remember to uninstall it.
-
Go through the list of all your installed programs and decide if you still need all of them.
-
You should do this on a monthly basis. While this may sound like a hassle, it’s not. A high-performance cleanup program like Avast Cleanup can schedule monthly “spring cleaning” for your system.
Give your PC longer life and faster performance. Try Avast Cleanup Premium for free and experience a next generation tuneup.