Try these simple tips to keep your PC's battery life lasting longer.
Whether you’re traveling a lot or just lounging around, chances are your laptop runs out of juice at the worst moment. Whether it’s just before the end of a movie, in the middle of an important document, or researching a trip while traveling, nothing is more frustrating than losing power when you most want it.
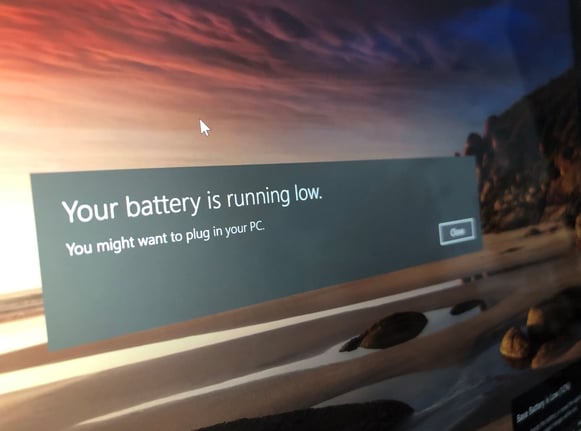
But why does your laptop run out of juice way sooner than the manufacturer promised? And how do you best take care of your battery’s health? In this article, we’ll cover the basics and the secrets of keeping your laptop’s battery in shape.
1) Take care of your laptop battery (or replace it!)
Lithium-Ion batteries, the ones used in every smartphone and laptop, degrade over time. This is due in part by extreme temperature variations, so don’t expose your laptop to too much heat or cold. If you’re working outside, don’t let it sit in the sun and try to avoid high usage (more on that below). However, the most important advice is to avoid discharge cycles as much as possible: Every time you work on battery and charge it again you’re reducing its maximum capacity. Plus, you should try to avoid “deep discharges”, meaning you should not let your battery reach levels below 10% or 20% as this stresses the battery.
2) Keep an eye on your battery health
If your battery is degraded, it will lower your overall battery life and could even lead to random shutdowns. To check the health of your battery, here’s what you need to do:
- Right-click on your Start button and select Windows Powershell.
.png?width=234&name=Annotation%202020-03-03%20134019%20(1).png)
2. In the next screen, type in powercfg /batteryreport. Hit Enter.
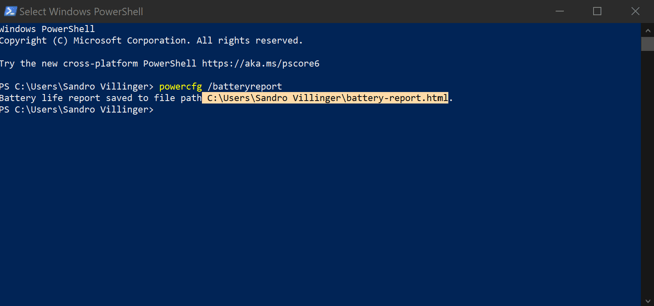
3. Open up the path that’s being shown in your Windows file explorer, for example: C:\Users\Sandro Villinger\battery-report.html.
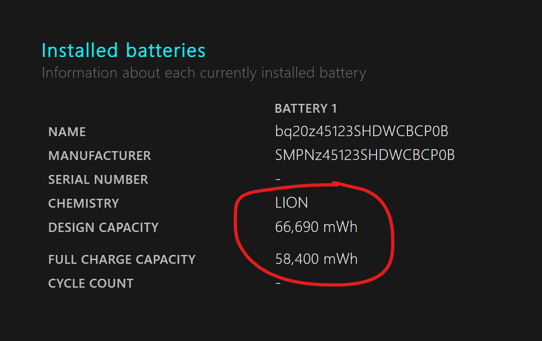
4. Scroll down a bit until you see Installed batteries. Under Design Capacity you’ll see the original capacity of your laptop's battery. Below is the current capacity. In the example above, we’ve already lost around 15% of battery capacity.
Once this exceeds 20-30% you might want to look at replacing the battery.
3) Make your Laptop eco-friendly
Unfortunately, Windows doesn’t do a good job at preserving battery life so it’s our job to do it better: We’ve just released our all-new Battery Saver which makes sure that your laptop’s processor doesn’t drain more power than it needs to, turns off power-hungry devices and improves your PCs power management in one click:
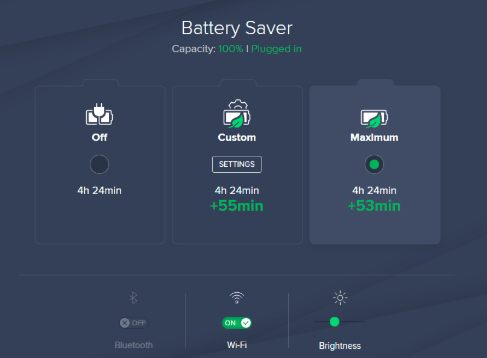
Click here to learn more. All you need to do is install it, select Maximum and watch how much battery life you can save.
4) Search & Destroy Battery Draining Apps
A laptop fresh out of the box can last for ages…. but once you’ve installed applications, battery life can go down. That’s because many of your apps drain your laptop and prevent it from saving power. To find those battery drainers, it’s time to check Task-Manager:
Right-click on your taskbar and select Task-Manager.
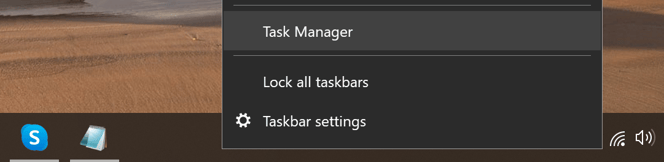
Next, check out the Power usage tab and click on it. This will sort all running apps by the highest usage:
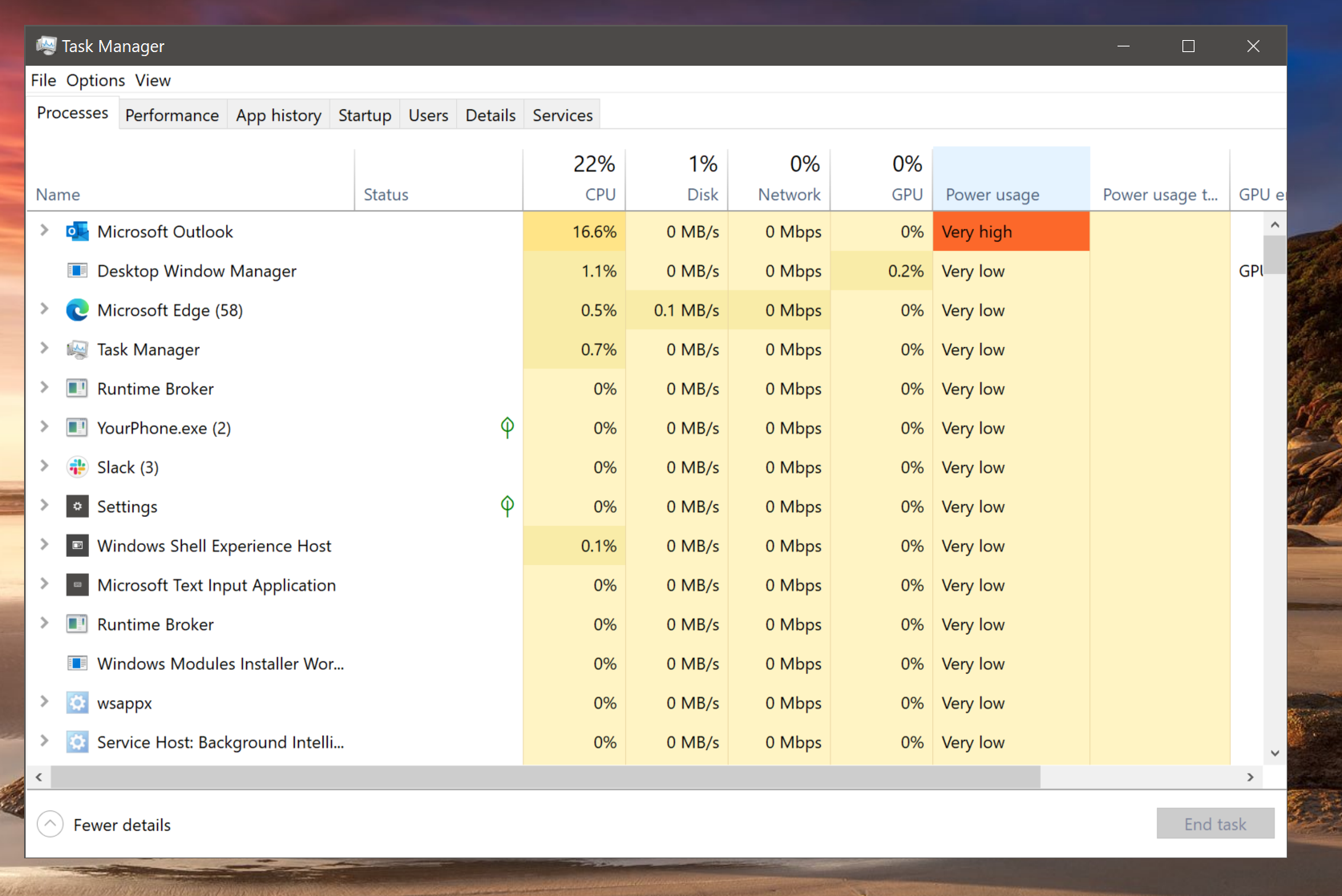 Close any application that’s not needed. In the example above, Outlook drained a lot of battery even though I wasn’t really doing anything with it - so it’s time to close it. If you don’t know an application, do a Google search to figure out if it’s necessary.
Close any application that’s not needed. In the example above, Outlook drained a lot of battery even though I wasn’t really doing anything with it - so it’s time to close it. If you don’t know an application, do a Google search to figure out if it’s necessary.
5) Make Windows save some power
Windows includes a power slider which helps reduce the activity of background apps and helps save power on your hardware. While on battery make sure to slide this all the way to the left:

6) Fire up your graphics card’s power-saving mode
One of the most power-draining parts of your laptop is its graphics chip. Often-times you don’t need all that power so it’s a good idea to make sure that its power-saving features are enabled. Usually, you can access these settings by right-clicking on your Windows desktop and finding graphic related options, such as:
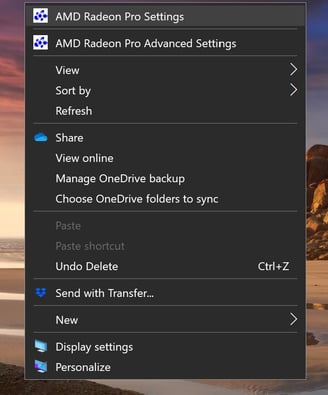
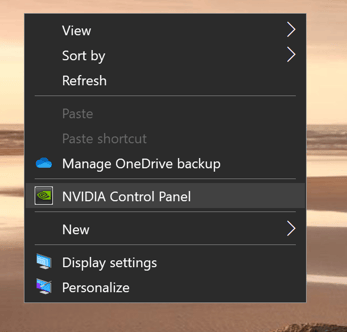
These settings look very different from computer to computer, but try to find settings around power, battery or energy - and make sure that all settings are enabled, such as:
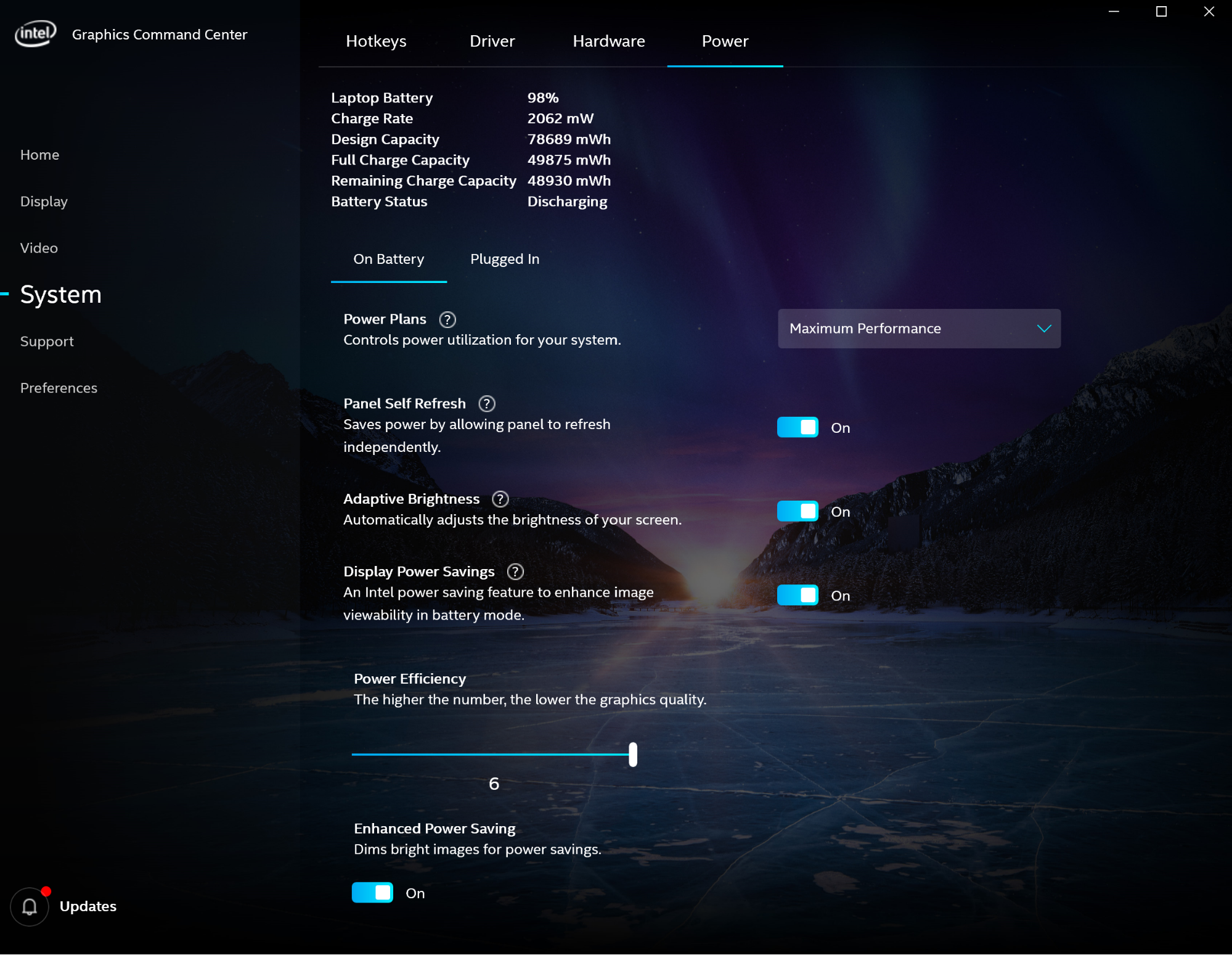
7) Dim the lights
Depending on how large or bright your screen is, it can eat up to 70% of your battery! Cranking it up to the maximum will definitely lower your battery life so try to find a nice balance (I’ll try to hover around half brightness when I’m running low on battery). In our Avast Battery Saver, we’ve included settings for adaptive brightness which will also help you conserve power when working in well-lit or poorly-lit rooms.

8) Unplug unnecessary devices
Every single device you’ve plugged into your laptop uses up some form of power, especially power-hungry gadgets like a smartphone (which sucks up power to charge up) or an external hard disk. The rule: If you don’t need it, unplug it.
Avast is a global leader in cybersecurity, protecting hundreds of millions of users around the world. Protect all your devices with our award-winning free antivirus.