「服はちゃんと着替えましょう」「いつも通りの時間帯に働くこと」「毎日同じ時間に起きましょう」・・・。ここ数週間、多くの人が自宅から仕事をしており、ウェブ上ではテレワークに関連したアドバイスがあふれています。ここでは、すでに見聞きしたことのあるようなヒントではなく、技術的かつ実用的なガイドをお届けします。例えば、PCを適切にセットアップする方法、対処が必要な問題点、仕事を早く終わらせる方法など。ガイドは、私が以下の経験に基づいて作成しました。
- 20年間、PCを使ってリモートワークをしてきた経験:私が使用しているツールや設定、メンテナンス方法をご紹介します。
- 今まで寄せられた多くの質問:私は多くの同僚や友人から、技術的な問題に対する「ベストプラクティス」だけでなく、自宅オフィスで(古いPC・新しいPCを問わず)PCや電話を使用するための実用的なアドバイスを求められます。今まで、「家のWiFiがポンコツだ、助けてくれ!」「自宅オフィスで古いPCを使えるかな?」といった連絡がありました。
それでは以下のガイドを読んで、自宅でのPCセットアップや効果的なツールの利用方法、トラブルシューティングにお役立てください。
古いPCを復活させましょう!
古いPCは、外出自粛の日々の救世主になるかもしれません。ここでは、古くなったPCに新しい命を吹き込むためのヒントを紹介します。
自宅には古くなったPCがありますか?ほぼすべての古いPCを、粗大ごみから第二のデバイスに生まれ変わらせることができます。子どもや両親にプレゼントとして渡したり、ビデオ会議専用のデバイスとして使用することも可能です。
このガイドを読み終える頃には、1年前のPCも13年前のPCも再活用できるようになり、以下の項目もクリアできるでしょう。
- テレワーク:会社から仕事用のPCが支給されなくても、ご自身のPCで問題なく仕事ができるようになります。
- 家族用PCのセットアップ:子供や両親が、自宅からオンライン学習ができるようになります(一緒にゲームをして楽しむのも良いかもしれません)
- ビデオ会議:古いPCをビデオ会議専用のデバイスとして使うこともできます。
では実際に、13年前に発売されたデスクトップPCを復活させてみましょう。私が5年以上起動していないこのPCは、Core 2 Duoと4GBのRAM、そして500GBのハードディスクが内蔵されています。
1. その前に。このPC、古すぎませんか?
確かにとても古いPCです。しかし、この記事に記載されたすべてのヒントを実行すれば、このPCでWindows 10とOfficeが正常に動作します。10個以上のタブを同時に開かない限り、インターネットもかなりスムーズに利用でき、動画の再生にさえ支障がありませんでした。当時のゲームも問題なく動いています。
次に、「何年前のPCまで復活させることができるか」という問題にぶつかります。

そこで、どこまで遡ることができるか、90年代から2000年代前半のレトロなPCで実験してみました。
ところが、特に驚くような結果は出ませんでした。Windows 10をほぼすべてのデバイスで動作させるためのガイドはあるものの、デフォルトの状態ではCPU のスペックに限界があるため、2005年版の「Pentium 4」コンピュータにしかWindows 10をインストールできなかったのです。物理的には他のPCにも無理矢理インストールすることはできますが、やめておいた方がいいでしょう...。
2007年から2010年にかけて登場した、ミッドレンジからハイエンドのデバイスは比較的簡単に動作します。しかし、その場合でも、プロセッサに互換性があることを確認しなければなりません。動作が遅い場合もあるので、メモリやハードディスクのアップグレードも検討しましょう。
2. 電源を入れる前に、ホコリを取り除きましょう
13年前のデスクトップPCを掘り起こして、最初の仕事はマシンの内部をチェックすることです。写真でお分かりのように、あまり良い状態ではありませんでした。


CPU、電源ともに汚れやホコリが詰まっており、このような状態ではオーバーヒートを起こしたり、突然シャットダウンをすることもあります。あなたのPCもランダムにシャットダウンを繰り返している場合は、PCの中を掃除してみてください。私は掃除機でホコリを吸い取りつつ、エアースプレー缶でもホコリを吹き飛ばしました。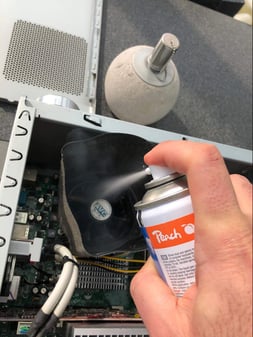
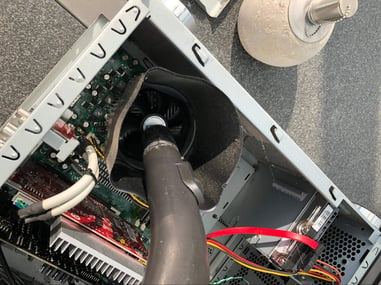
この作業は、できれば屋外で行ってください。今回掃除したデスクトップPCには、リビングの半分を覆うほどホコリが詰まっていました...。
3. 電源ON。蘇る懐かしい画面にご注意を
多くの古いPCに、古いバージョンのWindowsが搭載されています。例えば、以下のバージョンが考えられます。
- Windows XP:2014年までのデファクトスタンダード。時代遅れなだけでなく、安全性にも問題があります。
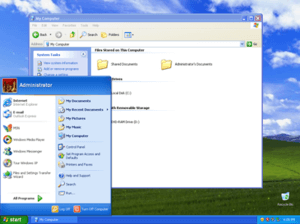
- Windows 7:まだ広く使われていますが、2020年1月以降アップデートされなくなりました。
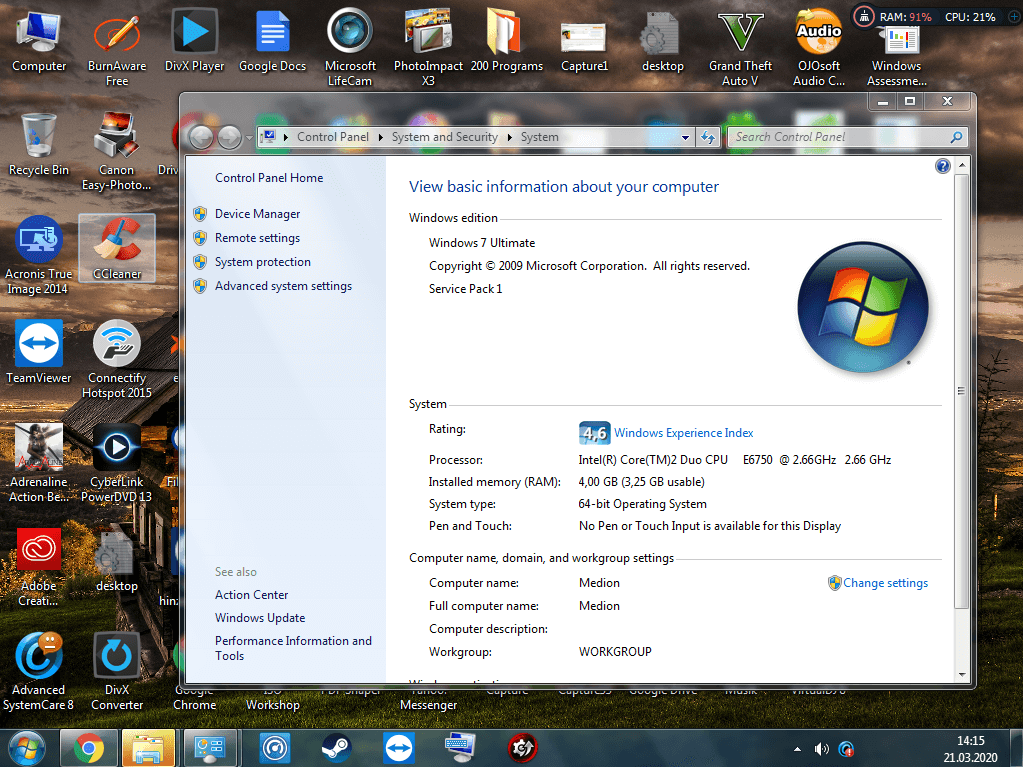
- 古いバーションのWindows 10:2015年から2017年以降の、サポートが終了したバージョンもあります。
古いPCであっても、最新バージョンのWindows 10に移行することをオススメします。ご利用になっていたシステムがWindows 7で動作していた場合、Windows 10でも問題なく動作します(実際、動作が速くなるかもしれません)。古いXPのPCにはいくつか問題がある可能性もあるので、少なくともCore 2 Duoのプロセッサまたは1GBのRAMが搭載されていることを確認しましょう。ご利用のOSを確認するには、メニューからコンピュータを右クリックして、プロパティを選択してください。
4. 時刻の同期が、トラブルシューティングになります
これは、私が発見した最も奇妙なヒントの一つです。この期間中、多くの人がインターネットへの接続やWindowsのアップデートに問題が発生すると報告してきました。問題が解決できずに数時間が経った後、私はPCのシステム上の時刻が完全にオフになっていることに気づきました。
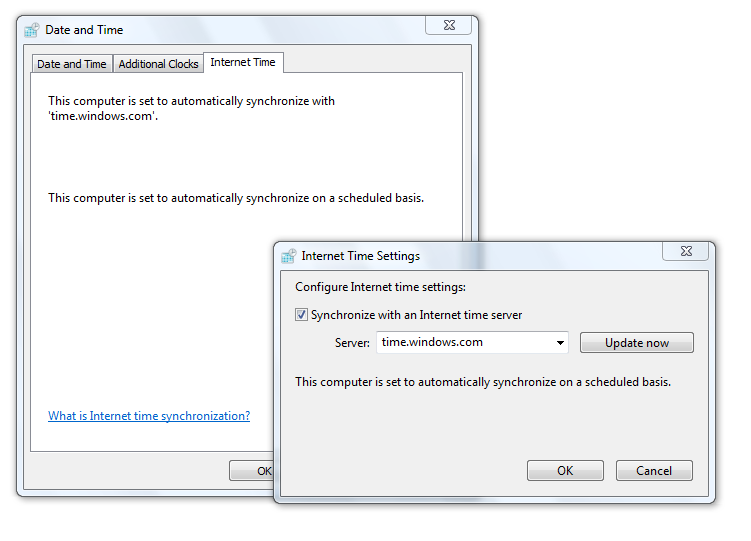
時刻を同期するには、Windowsの設定画面の時刻と言語をクリックして、日付と時刻の設定画面に移動します。そこで、今すぐ同期というタブをクリックしましょう。もしくは、関連設定の別のタイムゾーンの時計を追加する、続けてインターネット時刻をクリック、さらに今すぐ更新をクリックすれば、時刻は同期します。
これにより、多くの問題が解決します。
5. Windows Updateを実行、トラブルシューティングを実施する
古いPCで作業を始める前に、最新のアップデートをインストールしましょう。インストールするには、スタートボタンをクリックし、「Windows Update」と入力します。
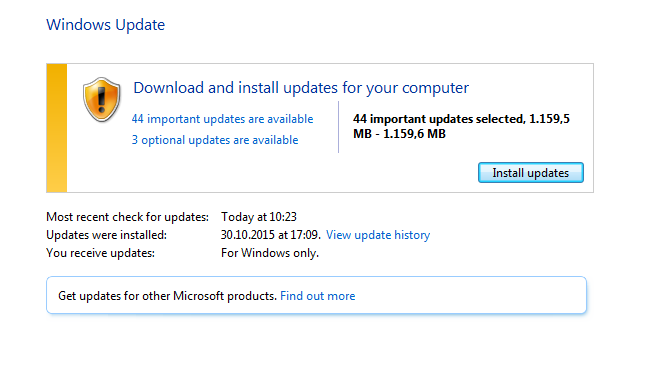
更新プログラムが多数ある場合は一度にすべてインストールせず、「重要なアップデートがあります」をクリック、まずは5~10のアップデートだけをインストールし、再起動した後に残りを実行しましょう。残念ながら私のPCでは、うまくいきませんでした。
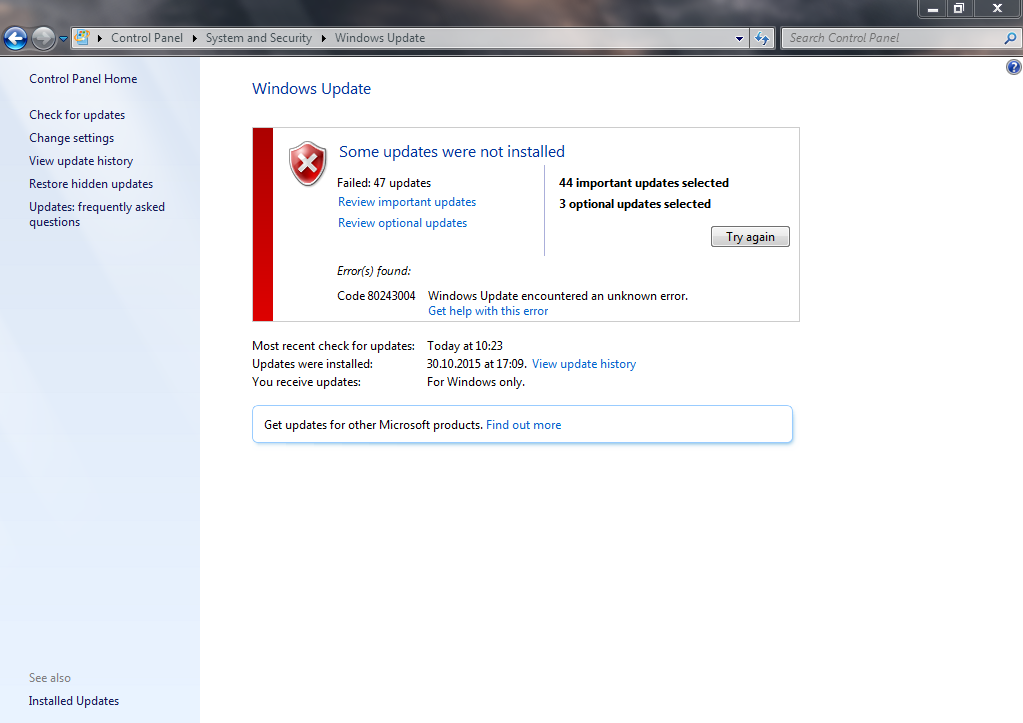
この画面が表示された場合、PCのリセットが必要です。リセットのためには以下のスクリプトを利用します。
- Windows Updateのトラブルシューティング(ベーシック版)
- Windows Updateのトラブルシューティング(上級版)
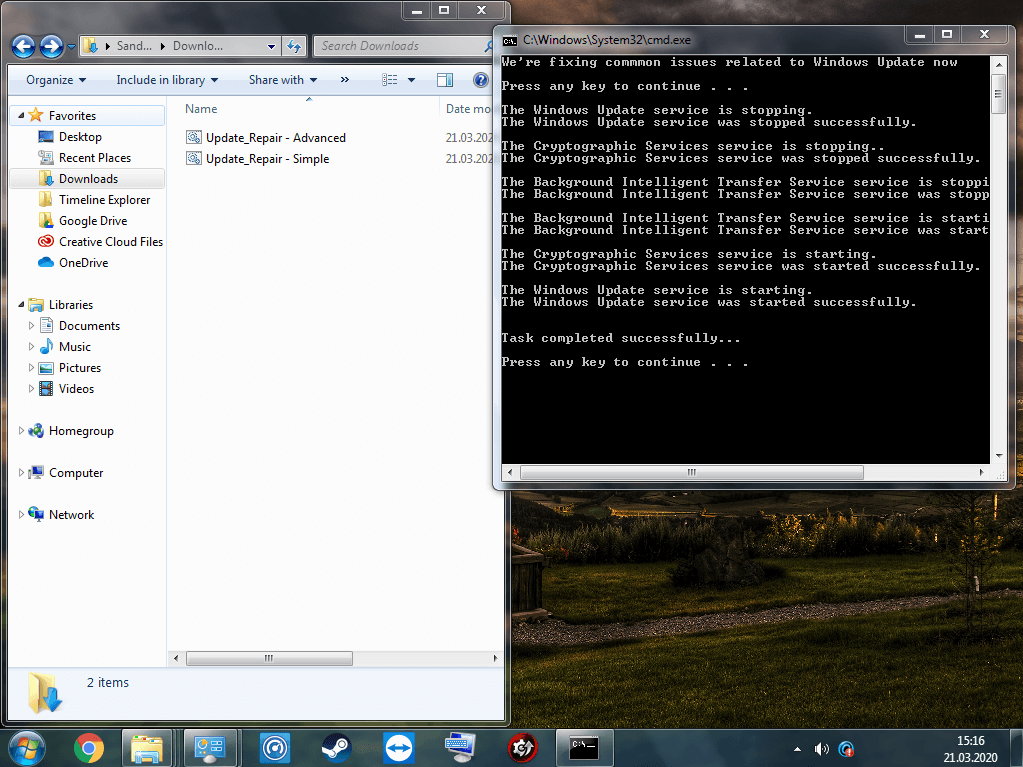
まずはベーシック版をダウンロードし、右クリック、「管理者として実行」を選択します。重要なWindows Updateのコンポーネントが復元され、破損している可能性のあるファイルが削除されます。
その後再度、Windows Updateを確認してみてください。もし動作しない場合は、上級版をダウンロードしてください。上級版スクリプトはWindowsのエラーを確認し、可能な限り多くのエラーを修正しますが、かなりの時間がかかる可能性があります。
6. アプリケーションを更新する
頻繁なアップデートが必要なのはWindowsだけではありません。アップデートは、アプリケーションにおける重要なセキュリティ問題やバグを解決したり、機能を改善したりします。
運が良ければ、アプリケーション更新に関する通知が表示され、数クリックでアップデートが完了します。しかし、多くの場合は手動で行う必要があります。使用頻度にかかわらず、すべてのアプリケーションの更新を実施しましょう。

時間を節約したい場合は、アバスト プレミアム セキュリティやアバスト クリーンアップ プレミアムに組み込まれているソフトウェアアップデータの利用をおすすめします。
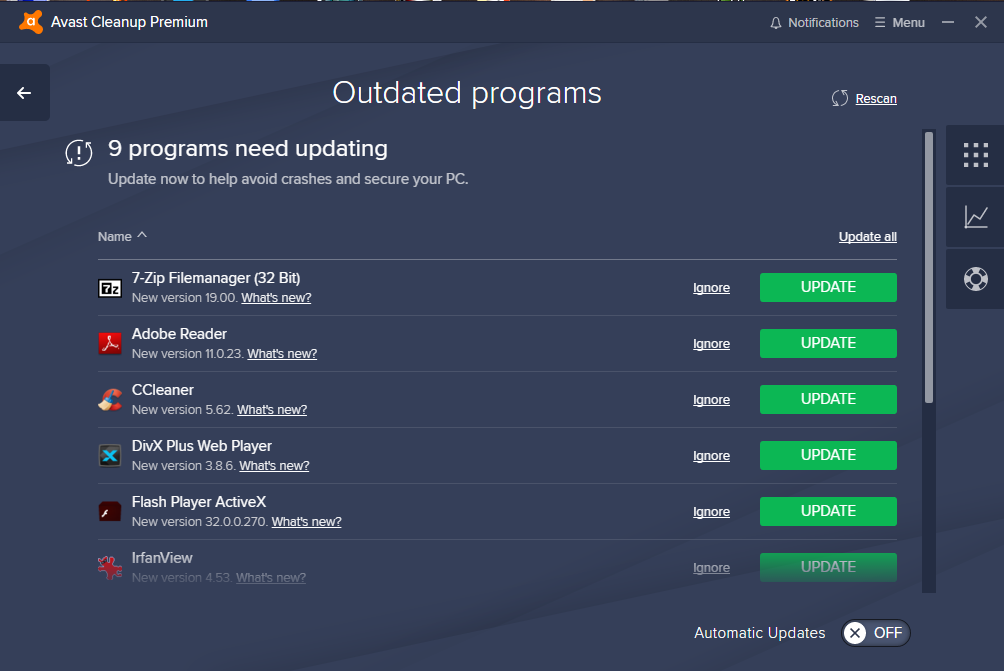
常に最新状態を保つには、自動更新を選択しましょう。
7. 不要なアプリケーションを削除する
不要なアプリケーションは削除しましょう。Windows 7の場合は「スタート」をクリック、「コントロールパネル」を開き、「プログラムのアンインストール」を選択します。
Windows 10の場合はスタートボタンをクリック、歯車マーク(設定)をクリックし、「アプリ」を選択します。
インストールされているすべてのアプリケーションのリストを確認し、不要なものは削除しましょう。詳細な手順はこちらをご覧ください。
さらに、アバスト クリーンアップのソフトウェアクリーンアップ機能を利用することにより、しばらく使用していないアプリケーションだけでなく、ブロートウェアの確認もできます。
8. 定期的にPCの健康状態をチェックする
古いPCは定期的なメンテナンスが必要です。
- CPUの温度を監視する:温度をチェックし、PCが過熱していないかを確認しましょう。
- RAMの健康状態をチェックする:メモリの交換が必要か、定期的に確認しましょう。
- ハードディスクの健康状態をチェックする:ハードディスクを定期的にスキャンしましょう。アバスト クリーンアップには、ディスクの構造的損傷をスキャンして修正する機能があります。
9. 内蔵または接続されている周辺機器のドライバを更新する
PC内、または接続されているデバイスが動作するためにはドライバが必要です。これにはグラフィックカード、サウンドチップ、プリンタ、Wi-Fi、マウス、キーボードなどが含まれます。古いPCや周辺機器を使っている場合、セキュリティ上の問題が発生したり、デバイスが正しく動作しない可能性があります。デバイスを接続する際には、まずドライバが更新されていることを確認してください。
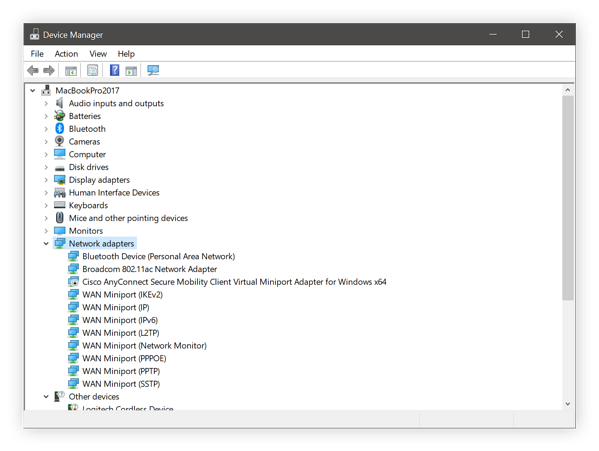 ドライバをアップデートすることは、エラーの修正およびパフォーマンス向上の鍵となります。すべてのドライバーを更新して最新状態を保ちましょう。
ドライバをアップデートすることは、エラーの修正およびパフォーマンス向上の鍵となります。すべてのドライバーを更新して最新状態を保ちましょう。
10. PCを高速化する
PCの分解、更新の次に実施しなければいけないのが高速化です。古いPCは性能が低下しているため、多くのメモリを消費する最新ブラウザにおいて期待するパフォーマンスが見られない可能性があります。
PCの高速化には以下をおすすめします。
1. 起動時に開くアプリケーションのなかで、不要なものをオフにする:
PCが起動するたびにバックグラウンドで立ち上がるアプリケーションのなかで、不要なものはオフにしましょう。例えば、TeamViewerやSteamは、すぐに使用できる状態を保つため、起動時に毎回ロードされています。これはメモリとプロセッササイクルを消費するため、これらのアプリケーションの多くをオフすることにより簡単にパフォーマンスを向上させることができます。キーボードのWindowsキーとRを同時に押し、「msconfig」と入力、Enterキーを押します。
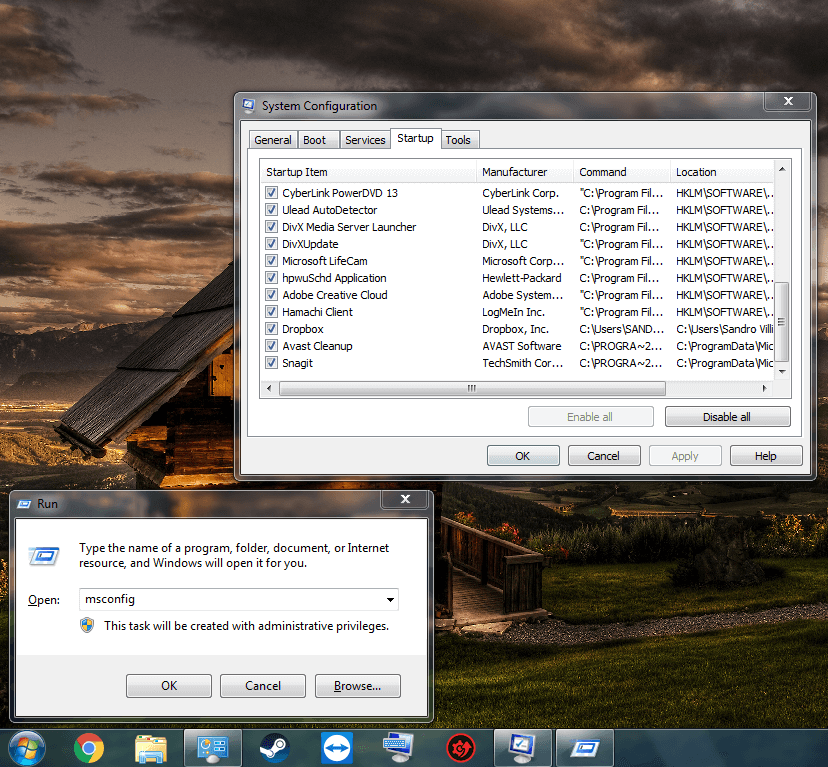
スタートアップにて表示されているすべての項目を見てみましょう。そして、起動時に必要のないアプリケーションはチェックを外しましょう。わからないアプリケーションがある場合は、ネット検索してみてください。また、チェックを外しても、システムが起動不能になるわけではないので、心配しないでください。
2. ドライブのデフラグ
ハードディスクの大部分は古い「機械式」であり、そのため、SSDよりもかなり遅くなっています。より速く動作させるには、デフラグを行いましょう。
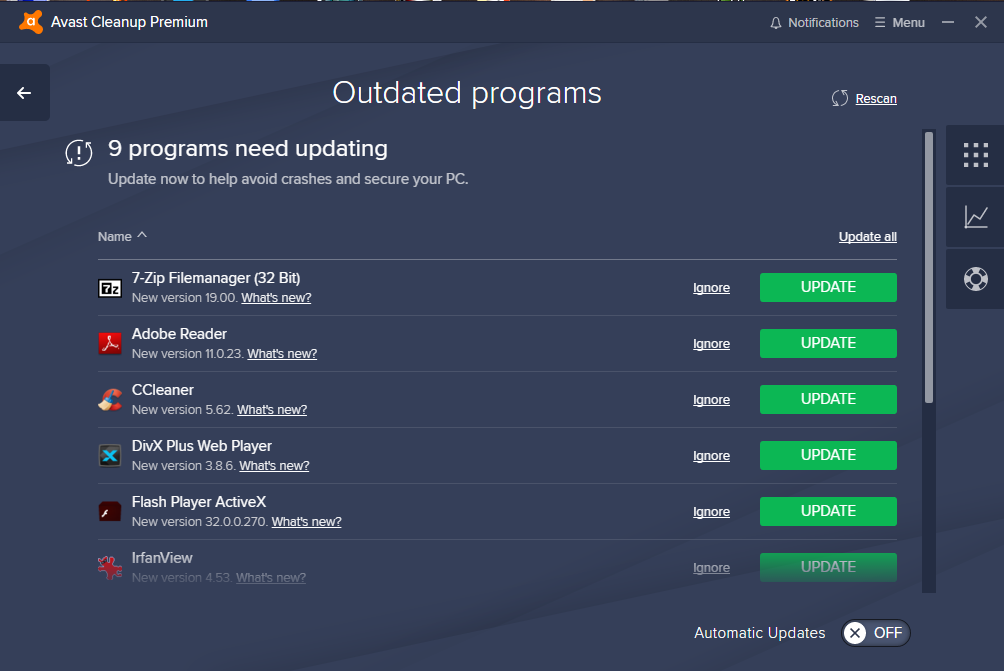
3. スリープモードを使用する
アバスト クリーンアップにはスリープモードと呼ばれる機能が組み込まれています。この機能を使うと、バックグラウンドで動作しているアプリを検出し、不要な際にそれらを休止状態にすることができます。日々の作業には影響なく、(ほぼ)新品のPCと同じ状態にすることができます。
これらの手順の実施した後、どのくらい速くなったか確認してみましょう。一般的なパフォーマンスについては、私は定番のPCMarkを使用しました。これは生産性、ウェブ、軽いゲームのテストを実行し、最終的にスコアを出力します。
また、MicrosoftのPerformance Toolkitも利用し、起動時間をテストしてみました。
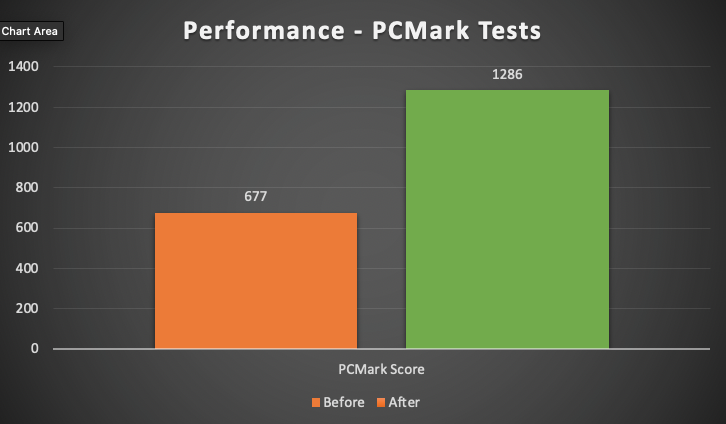

PCのパフォーマンスは劇的に改善され、起動時間は半分以下、全体の速度は2倍になりました。これは、古いアプリ、ドライバ、スタートアップアイテム、そしてハードディスクなどがPCのパフォーマンスに与える影響の大きさを示しています。
11. すべてが失敗した場合
PCが動作しない・最適化できない場合は、クリーンアップをゼロから始める必要があるかもしれません。こちらのガイド(英語)をご参照ください。4~8GBのUSBの取得を含め、いくつかの事前準備が必要なので、注意しましょう。Windowsのインストールファイルをダウンロードしたり、多くの手順が必要ですが、最終的にはきれいなシステムになるでしょう!
12. ハードウェアをアップグレードしましょう
前述したように、ほとんどの古いPCには旧式のハードディスクドライブが搭載されており、それが遅さの原因となっています。劇的なスピードアップを実現するには、SSDへのアップグレードを検討する必要があります。

PCのメインメモリ(RAM)にも同じことが当てはまります。メモリが4GB以下で、特に多くのアプリケーションやブラウザのタブを開いている場合、パフォーマンス問題が発生する可能性があります。
最後になりましたが、PCの保護を忘れないでください。無償版アバスト アンチウィルスをダウンロードして、脅威に備えてましょう。
この記事は2020年4月30日に公開されたThe ultimate guides to Getting your old PC ready while working remotelyの抄訳です。