ブラウザのキャッシュとCookie(クッキー)を削除すると、プライバシーの保護とブラウザの高速化に役立ちます。これらを削除し、デバイスを高速化する方法をご紹介します。
誰もがインターネットを利用している際に見たことがある、「Cookieを許可しますか?」というメッセージ。多くの方は、便利なブラウザ体験を優先し、「許可する」を選択しているかと思います。
しかし、許可することにより蓄積するCookieを定期的に削除していますか?この記事では、Cookieやキャッシュを消去するメリットと、削除する方法をご紹介します。
関連記事:
Cookieは良い?悪い? ― インターネットのCookieを徹底解説
ウェブサイトのCookieを有効にしてはいけない場合とは?
Cookieやキャッシュを削除するメリット
- デバイスの空き容量が増える
個々のCookieやキャッシュは小さなファイルですが、インターネットを利用する度に蓄積されていきます。キャッシュやCookie、使用していないアプリやその他不要なファイルを定期的に削除することで、デバイスの容量が解放され、パフォーマンスが向上します。
- ブラウザを高速化できる
キャッシュはウェブサイトをより速く読み込むのに役立ちますが、ブラウザ内のデータが多すぎると、かえって動作を遅くすることもあります。キャッシュやCookieを削除することは、ブラウザの動作だけでなく、PC全体の高速化にもつながります。
- プライバシーを保護できる
Cookieは、インターネット上でのあなたの行動を追跡し、閲覧履歴を記録することができます。企業や広告主はこのデータを使い、個々のユーザーにより適した広告を表示します。Cookieを定期的に削除することにより、あなたのオンラインでの行動の追跡を防ぐことができます。
- 情報漏えいから守られる
データを保管している企業がハッキングされた場合、あなたの個人情報が流出する可能性があります。Cookieを削除することで、これらの企業があなたのデータを取得・保存することを防ぎましょう。
Google ChromeのCookieとキャッシュを削除するには
- まず、ブラウザの右上にある3つの点をクリックします。
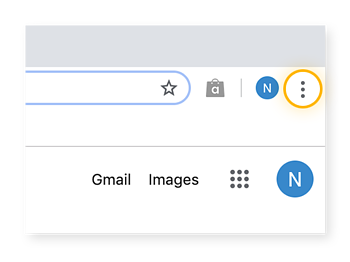 2. 「設定」を開きます。
2. 「設定」を開きます。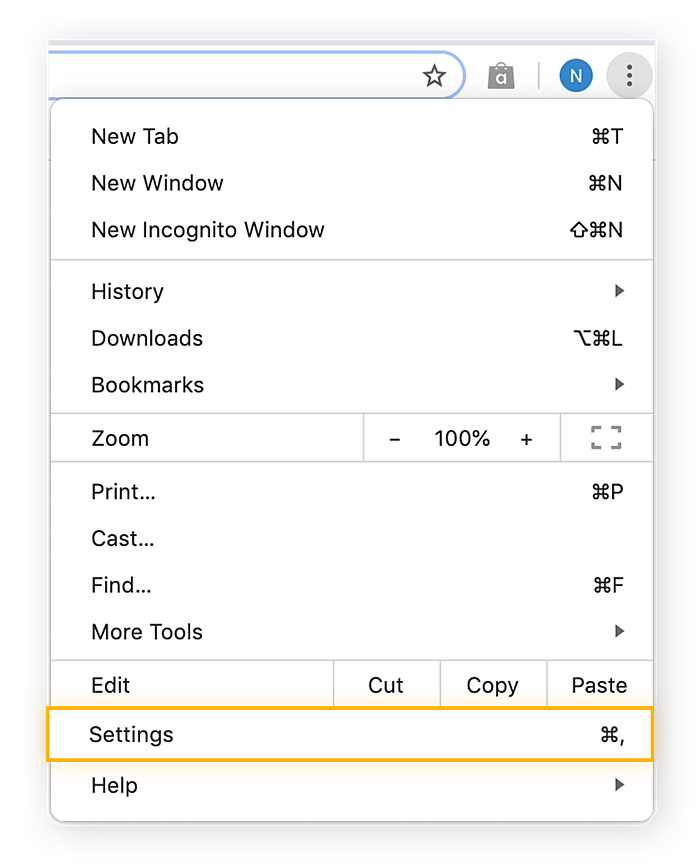 3. 「プライバシーとセキュリティ」セクションの「閲覧履歴データの削除」をクリックします。
3. 「プライバシーとセキュリティ」セクションの「閲覧履歴データの削除」をクリックします。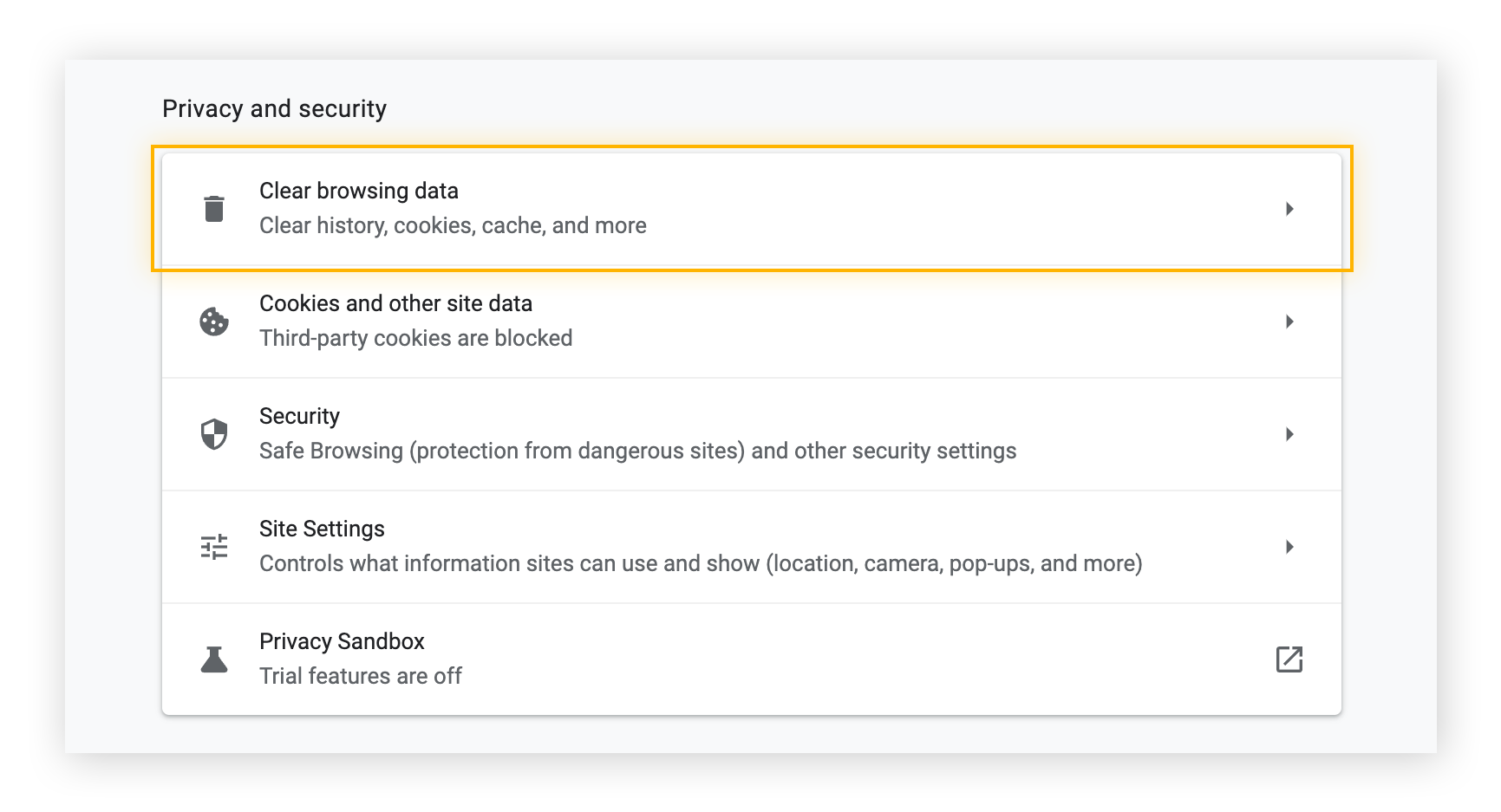 4. ドロップダウンメニューより「全期間」を選択して、Cookieとキャッシュにチェックが付いていることを確認し、「データを削除」をクリックします。閲覧履歴も削除したい場合は、閲覧履歴にもチェックを付けましょう。
4. ドロップダウンメニューより「全期間」を選択して、Cookieとキャッシュにチェックが付いていることを確認し、「データを削除」をクリックします。閲覧履歴も削除したい場合は、閲覧履歴にもチェックを付けましょう。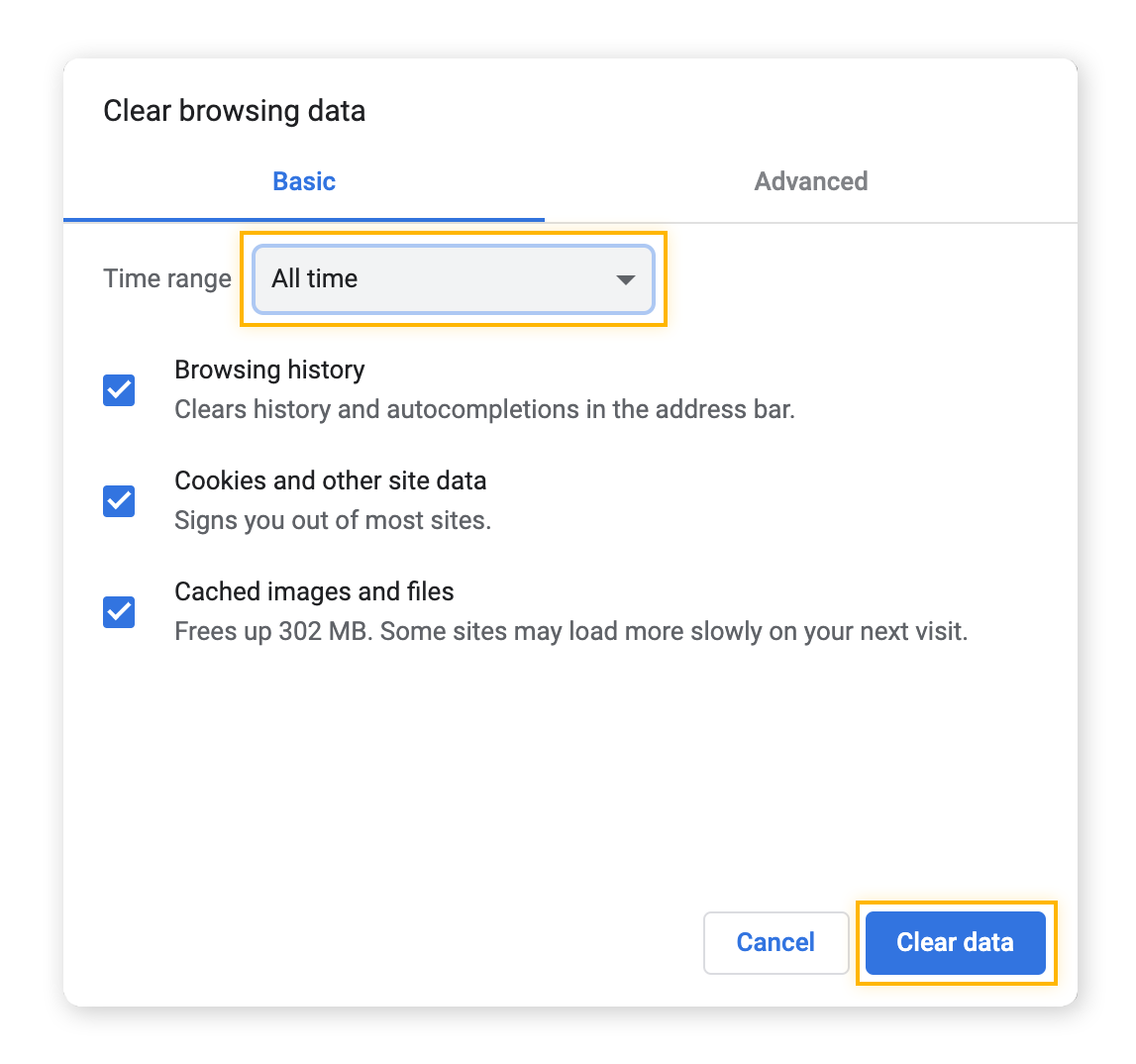
Google Chrome上のCookieをブロックする方法
Cookieを削除したあと、特定の、もしくはすべてのCookieがブラウザに保存されないように設定することもできます。
- まず、Google Chromeの「設定」を開き、「プライバシーとセキュリティ」の「Cookieと他のサイトデータ」をクリックします。
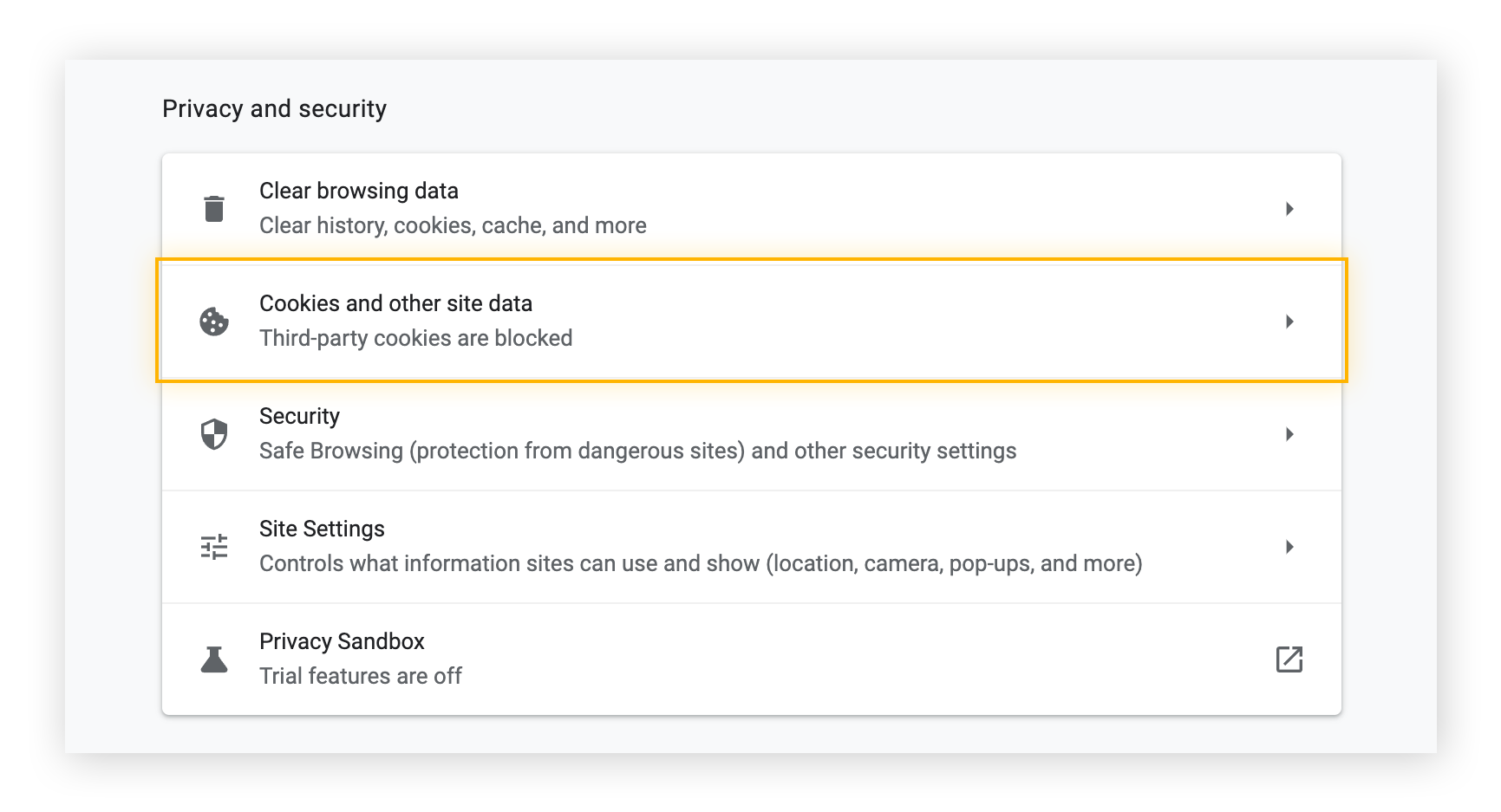 ご希望の設定を選択します。サードパーティCookieの中には、ユーザーのオンラインでの行動を追跡する有害なCookieもあるため、ブロックしておくことをおすすめします。
ご希望の設定を選択します。サードパーティCookieの中には、ユーザーのオンラインでの行動を追跡する有害なCookieもあるため、ブロックしておくことをおすすめします。
なお、サードパーティCookieをブロックすると、ウェブサイトによってはログインの際に問題が生じるなど、不具合が発生する可能性があります。そこで、定期的に使用するウェブサイトではサードパーティCookieを許可するよう、設定しておくことを推奨します。上記の「Cookieと他のサイトデータ」ページの下にスクロールし、「常にCookieを使用できるサイト」もしくは「ウィンドウを閉じるときに常にCookieを削除」に、頻繁に使うウェブサイトを登録しておきましょう。
また、Google Chromeでは、アバスト オンライン セキュリティ&プライバシーなどの拡張機能を使用することでCookieや追跡を阻止することができます。
iPhoneのキャッシュとCookieを削除するには
次に、iPhoneのSafariアプリのキャッシュとCookieを削除する方法をご紹介します。
- まず「設定」を開き、「Safari」をタップします。
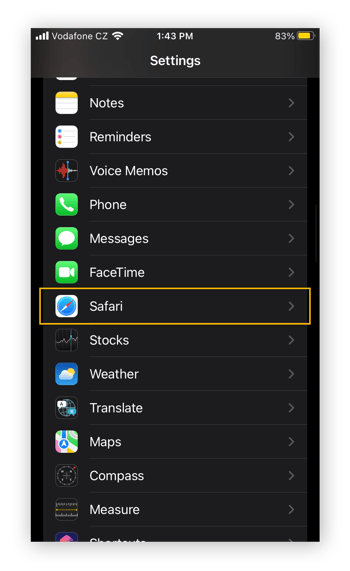 2. 「履歴とWebサイトのデータを消去」を選択し、「履歴とデータを消去」をタップします。
2. 「履歴とWebサイトのデータを消去」を選択し、「履歴とデータを消去」をタップします。
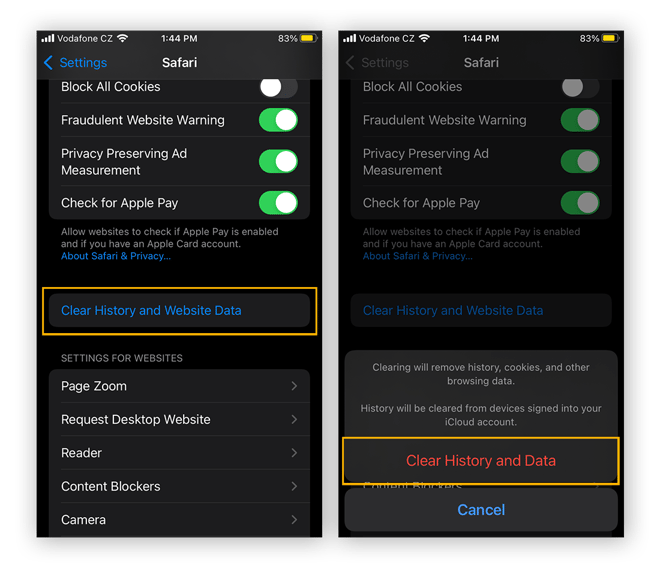
AndroidのキャッシュとCookieを削除するには
Google ChromeやFirefoxなど、さまざまなブラウザがありますが、Cookieを削除する方法は比較的似ています。ここでは、Google Chromeを例にご紹介します。
- 右上にある3つの点をタップし、「履歴」を選択します。
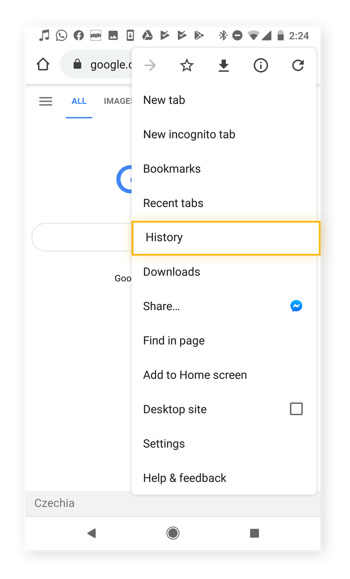
- 「閲覧履歴データの削除」をタップします。
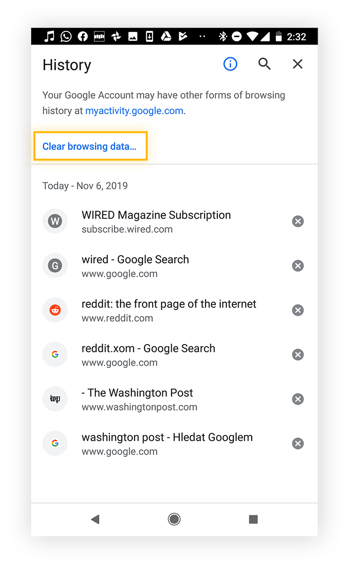 3. すべてのCookieを削除するには、「全期間」を選択し、Cookieとキャッシュにチェックが入っていることを確認、「データを削除」をタップします。
3. すべてのCookieを削除するには、「全期間」を選択し、Cookieとキャッシュにチェックが入っていることを確認、「データを削除」をタップします。
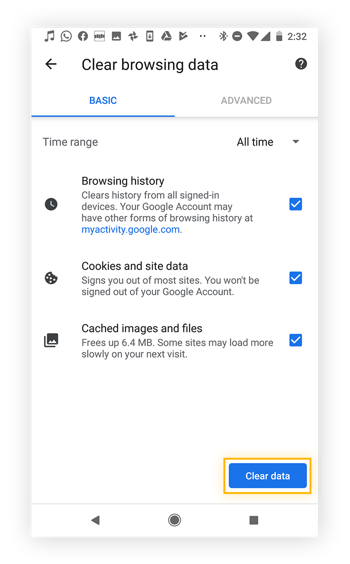
あなたのオンライン体験をより快適にするCookieとキャッシュ。便利な一方で、蓄積させるとデバイスやブラウザの低速化につながる可能性があります。特にCookieはあなたに関するデータを収集したり、インターネット上での行動を追跡することができるため、その情報が流出すると、フィッシングやなりすまし詐欺の被害に遭ってしまうかもしれません。Cookieとキャッシュは、定期的に管理しましょう。
この記事は、2021年10月22日に公開されたHow to Clear Cache and Cookies on Your Browserの抄訳です。