片づけコンサルタントの近藤麻理恵さんは、自分がときめくものは取っておき、そうでないものは捨てることを基準にした片付け法「こんまりメソッド」で話題を集めました。私が思いついたのは、そんな彼女のお片づけ術をPC のクリーニングに応用できないかということでした。
今朝、私は20 サイトのウェブを閲覧し、写真を何枚か編集。いくつかのアプリをアップデートさせた後、PDFの作成やWord文書を完成させました。
こうしたPC作業によって発生するログファイルや一時ファイルなどの「デジタル・ゴミ」でドライブが一杯になってしまったのではないかと、私はいつも不安になるのですが、皆さんはいかがですか?
今朝の2時間の作業で、私のPCには次のファイルが溜まっていました。
- 240 個の Cookie(ファースト パーティーとサード パーティー)
- 88.7 MBのブラウザ キャッシュ ファイル
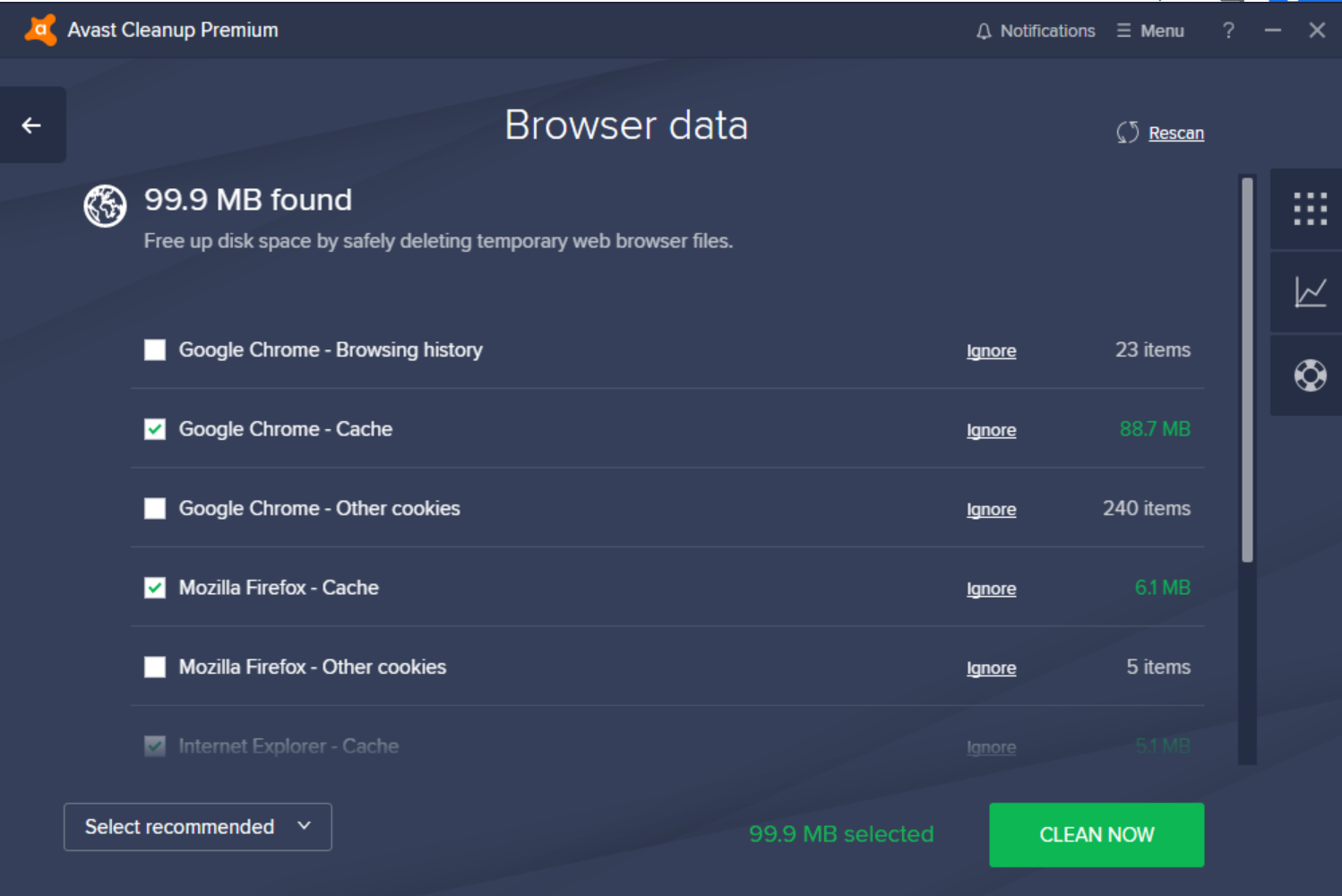
皆さんと使用状況は違うかもしれませんが、これらの数値にPCの使用日数を掛けると、数十GBものゴミがディスク容量を浪費していることに気づかされます。
快適なパソコン活用のためにも、「デジタル・ゴミ」の徹底的な掃除をはじめましょう。
私のハード ディスクは 500GBもあるのに、なぜPCをクリーンアップする必要があるのですか?
良い質問ですね。インストールしたアプリケーションの数と保存データ(写真、動画、音楽、ゲームなど)の量にもよりますが、これらのファイルはいずれ、「デジタル・ゴミ」と化す限界ポイントに到達します。出張の際、私はSurface Bookを持っていくのですが、このモバイルPCの SSDは256GB、空き容量は約15GB です。この数値があるポイントを下回ると、速度が極端に低下し、アプリの動作が不安定になります。
また、溜まったファイルの一部には、一時ブラウジング データ、トラッキング Cookie、Windowsのイベント ログといったログが含まれています。個人情報の保護という面からも、これらのファイルは定期的に削除したいものです。
さらに面倒なことに、一時ファイルはアプリケーションの実行時やインストール時に問題を引き起こすことがあります。
そこで、アバストからのアドバイスです。近藤麻理恵さんを見習って、「ときめくファイル」以外のゴミはスッキリ捨ててしまいましょう。その方法について、説明していきましょう。
#1: 物理的なクリーニングから開始する
PC やノートPCのファン(扇風機)が何年間も空気を出し入れするうちに、さまざまなほこりやゴミの塊がケース内に溜まってしまいます。これによってファンの速度が低下し、最悪の場合は停止しまうことも…。その結果、熱が放出されず、パフォーマンスが低下したりクラッシュが頻繁に発生したりします。対応策として、私は頻繁に PCやノートPCのケースを開け、エアダスターでほこりやゴミを吹き飛ばしています(掃除機を手元に置くことも忘れずに!)。ついでに、キーボードとスクリーンも清掃しましょう。ファン用クリーナーは手軽に購入できます。
#2: 基本的なディスク クリーニングを行う
前述したように、PC のプログラム、ブラウザ、ゲームは、毎日大量の「デジタル・ゴミ」を残します。これは、すべてのプログラムが何らかの形の「一時ファイル」(プログラムの実行に必要なファイル)を作成し、それを使用した後に削除するのを忘れてしまうからです。このような一時ファイルには、次のようなものがあります。
- 一時的なセットアップ ファイルとプログラム ファイル
- 古いChkdskファイル
- セットアップ ログ
- Windowsアップデートと Windowsアップグレードの残余ファイル
- Windows Defenderの残存ファイル
- インターネット一時ファイルとオフライン ウェブ ページ
- システム エラー メモリ ダンプ ファイル
- Windowsエラー報告ファイル
- サムネイルとユーザー ファイル履歴
一時ファイルを削除する方法をいくつかご紹介します。まず、PC 内の基本的なゴミは、プレインストールされている Windowsディスク クリーンアップ ツールを使用すれば削除可能です。実行するには、[スタート] メニューを開き、「ディスククリーンアップ」を検索します。もう少し高度な処理が行えるツールも紹介しておきましょう。このツールを起動するには、Windows(Windows XP、7、Vista、8、10 など任意のバージョン)でデスクトップを右クリックした後、[新規]、[ショートカット] をクリックし、以下のテキストを入力します。
%SystemRoot%\System32\Cmd.exe /c Cleanmgr /sageset:65535 &Cleanmgr /sagerun:65536
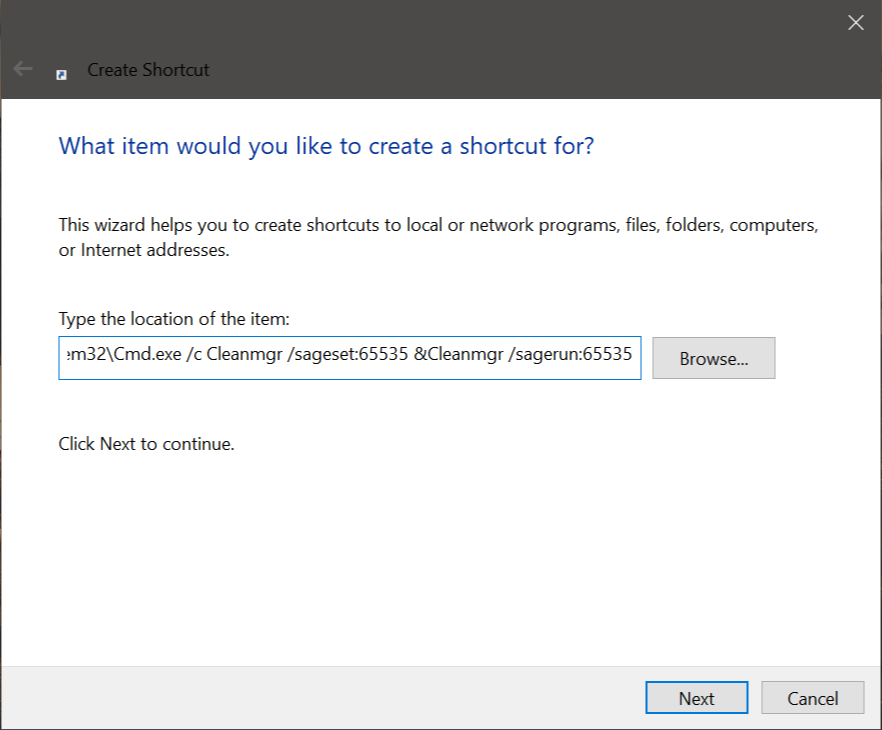
次にショートカットに名前を付けます。「自分のディスク クリーナー」などの名前をおすすめしますが、お好きなものでかまいません。ショートカットが作成されたら、それを右クリックして [管理者として実行] をクリック。表示されるファイルをすべて選択します。説明を読み、削除したいファイルかどうかを確認してください。これらのファイルのほとんどは、日常作業には必要ないのばかりです。

ただし、プレインストール済みのクリーナーがすべての領域をカバーしているわけではありません。たとえば、サードパーティーのアプリケーションやブラウザはカバーしていませんし、定期的なクリーンアップも実行されません。そこで当社のエンジニアが開発したのが、アバスト クリーンアップ プレミアム:ディスク クリーナーです。このツールを使うと、Windowsと各種機能(Windowsストアのアプリなど)のほか、Adobe Readerや Steam、すべての最新ブラウザ(Chrome、Firefoxなど)など、200以上のサードパーティー アプリケーションを一挙にクリーニングできます。
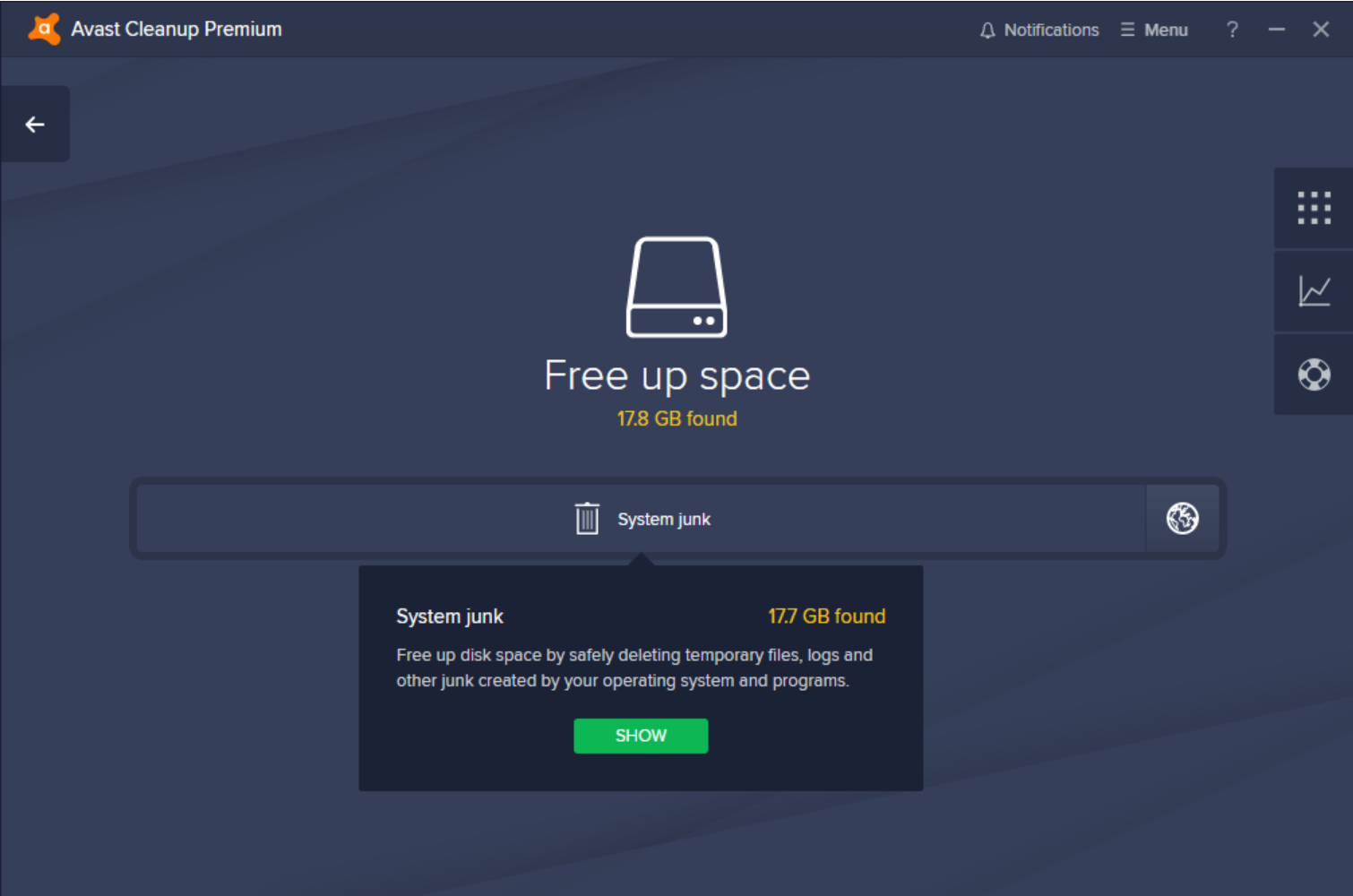
このディスク クリーナーは、無料で試用できるアバスト クリーンアップ プレミアムに含まれ、次のようなファイルを検出します。
- クラッシュ レポート:PC のクラッシュ時にWindowsが生成するデータですが、ソフトウェア エンジニア以外は削除しても差し支えありません。
- キャッシュ ファイル:プログラムとWindowsによってディスクに残された一時ファイルです。
- サムネイル:この一時サムネイル ファイルは、Windows Explorerによって作成および表示されるものなので、間違いなく不要です。
- 「最近使用したファイル」リスト: Windowsを含む多くのプログラムは、ユーザーが最近開いたファイルのリストを作成します。これはとても便利ですが、プライバシー リスクもあります。
- ゲーミング:ゲーミング プラットフォームであるSteamの残余ファイル(DirectXのインストーラーや Visual C++再頒布可能ファイルなど)は、ダウンロードしたゲームをインストールして起動した後は必要ありません。
- その他多数…
#3:「巨大」ファイルを見つける
Webからサイズの大きなファイルをダウンロードしたり、スマートフォンから転送したりした後に、「ディスクの空き容量が不足しています」というメッセージが表示されたことはありませんか?私にはよく起こります。そんな巨大ファイルを簡単に見つけ出す、とっておきの機能をご紹介しましょう。
Explorerを開き、右上にある検索フィールド内をクリックすると、多数の検索オプションが表示されます。
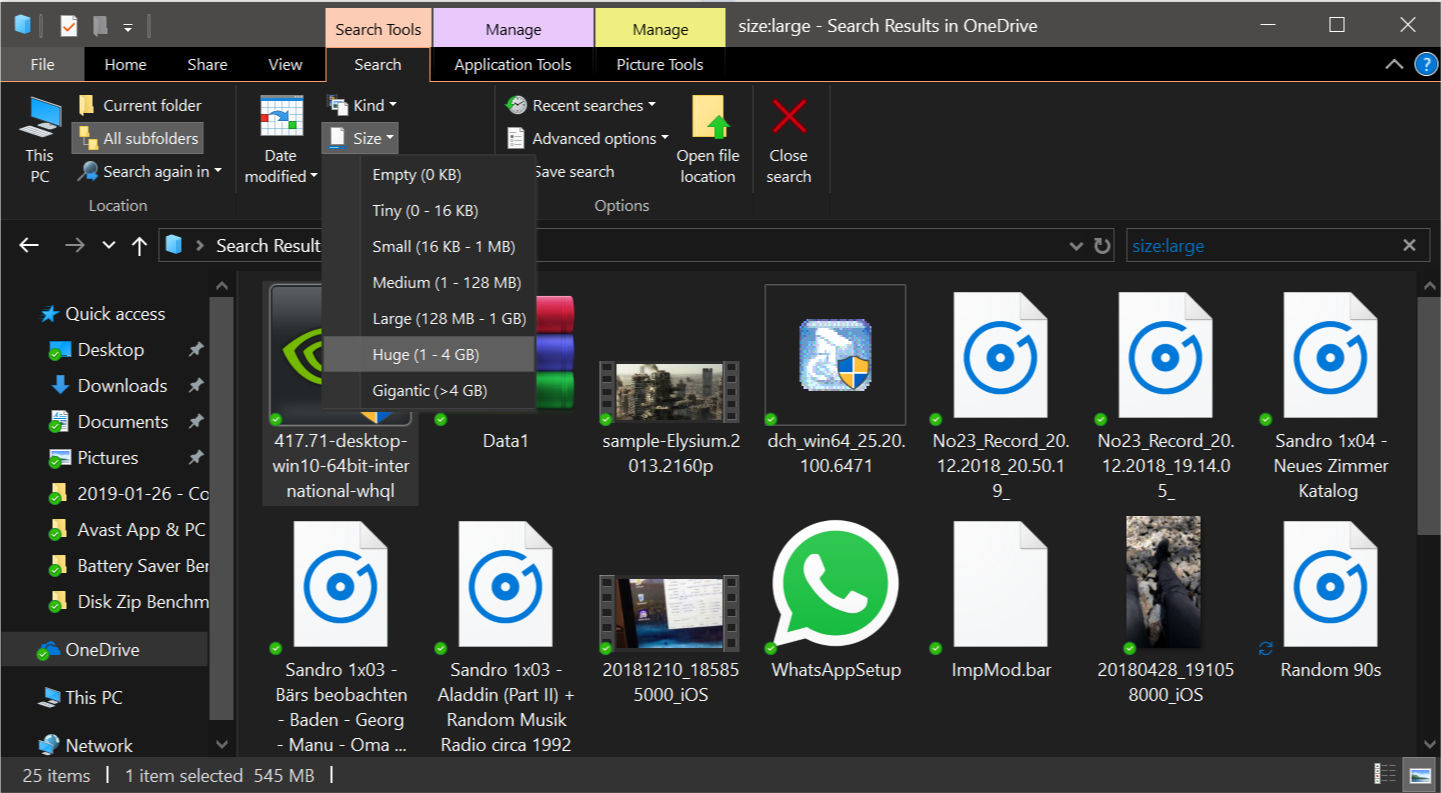
巨大ファイルのリストを調べ、不要なファイルを削除します。
#4:不要なアプリケーションをアンインストールする
めったに使わなかったり、不要になったアプリがインストールされたままになっていませんか?こうしたアプリは、PCの速度を低下させ、ディスク領域を浪費します。このようなアプリを除去するには、Windowsコントロール パネルに移動し、[プログラム]、[プログラムと機能] の順にクリックします。リストを調べ、不要なものをアンインストールしてください。
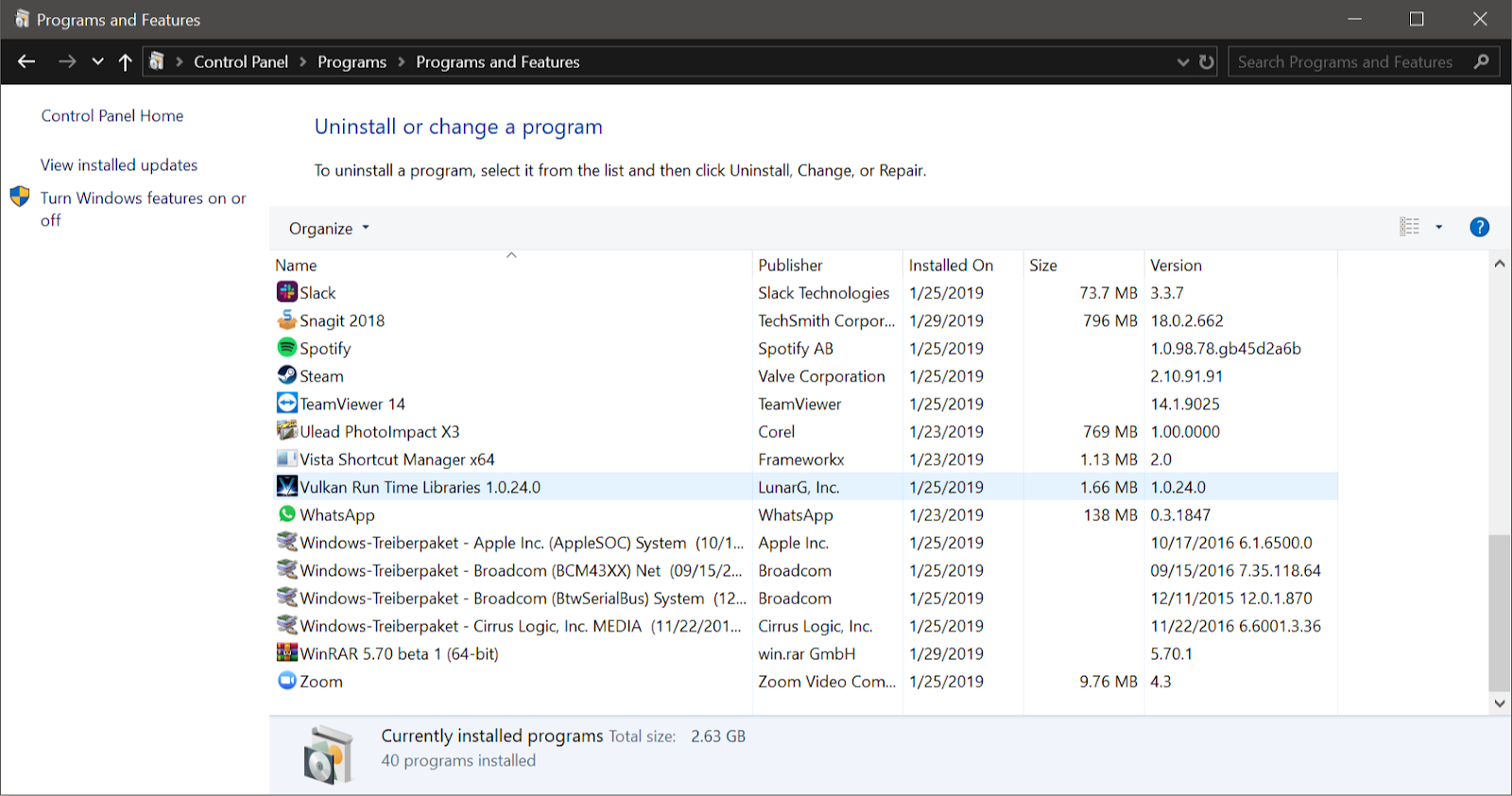
#5:ブロートウェアを見つけて除去する
PCを購入すると、試用版プログラムがプレインストールされていることがあります。試用期限が切れたら、料金を支払って使い続けるかどうかを決めなければなりません。このようなプログラムには、アンチウイルス ソフトウェア、動画再生アプリ、オフィス ツールなどがあります。アバスト クリーンアップ プレミアムのソフトウェア クリーンアップ機能は、このようなブロートウェアを見つけ、アンインストールすることができます。
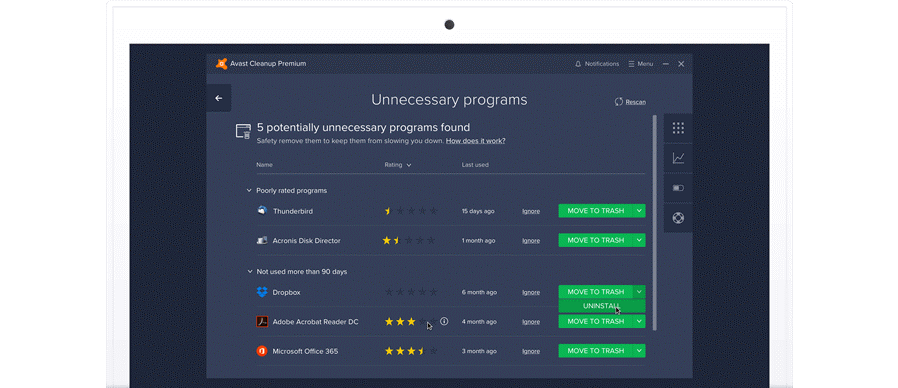
また、ソフトウェア クリーンアップは、めったに使用されないプログラムのほか、クラウドベースの評価システムを使用してトライアルウェアやアドウェアなどを見つけることができます。
#6:新規またはプレインストールされている Windowsアプリをアンインストールする
Windows 10ユーザーに特化したクリーンアップ法もご紹介しておきましょう。Windows 10には、iTunesやOfficeなどの「従来型」デスクトップ プログラムのほかにも多数のアプリがインストールされています。もちろん便利なもの(写真、メール、カレンダー、連絡先)もあるのですが、必要のないアプリが驚くほど大きなディスク領域を占有しています。
[スタート] ボタンをクリックし、小さい歯車のアイコンをクリックします。

次に、[アプリ] をクリックし、リストを調べます。アプリの数の多さに加えて、それらが占有しているディスク容量に唖然とすることでしょう。
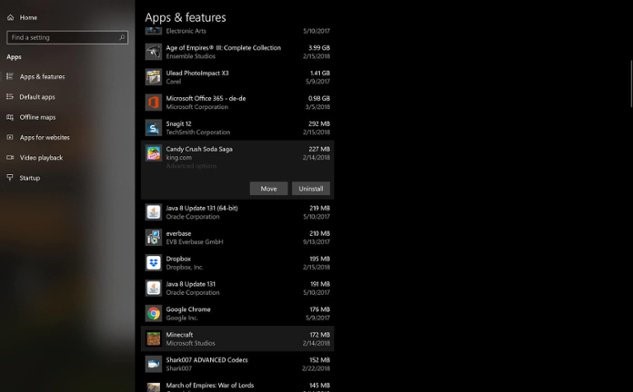
私のSurface Bookには、Candy Crush Soda Saga、Minecraft、March of Empires: War of Lordsがプレインストールされていました。ストレージ容量の実に半分を私にとっては必要のないアプリが占めていたのです。そんな問題も、[アンインストール] のクリック一つで解決します。
#7:ハード ドライブにエラーがないかテストする
データの損失や不具合を避けるために、私はディスクにエラーがないかを定期的にチェックしています。チェック方法は、[スタート] ボタンをクリックして「CMD」と入力。これにより、コマンド プロンプトが検索結果として表示されます。これを右クリックし、[管理者として実行] をクリックします。
 「chkdsk /f /r /b 」と入力し、システムの完全なディスク スキャンをスケジュールします。これには再起動が必要で、数時間を要するため、作業が終わった後や夜間に行うことをおすすめします。
「chkdsk /f /r /b 」と入力し、システムの完全なディスク スキャンをスケジュールします。これには再起動が必要で、数時間を要するため、作業が終わった後や夜間に行うことをおすすめします。
#8:データをクラウドに移動する
ローカル ストレージの空き領域が少なくなってきたら、OneDriveや Dropboxなどのサービスを利用して、ファイルの一部をクラウドに移動することを検討しましょう。たとえば私は、Windows Explorerに統合されたOneDriveを利用して、すべての写真・音楽ファイルをクラウドにアップロードしています。まるで自分のPCに保存されているかのように楽しめるうえに、ストレージ領域を一切占有しないこともうれしいメリットです。

効果的なチューニングとクリーニングの手順をご理解いただいたでしょうか?最後に、保持する必要のあるプログラムの容量を減らし、PC の健全性を保つために役立つ習慣をいくつかご紹介します。
- インストールする前に、そのソフトウェアが本当に必要か、定期的に使用する予定があるかを熟考してください。また、必要がなくなったら、忘れずにアンインストールしましょう。
- インストール済みプログラムのリストを調べ、これからも必要かどうかを判断しましょう。
- これらの作業は、月に1 度行う必要があります。面倒に思えるかもしれませんが、アバスト クリーンアップなどの高パフォーマンスなクリーンアップ プログラムを使用すれば、月に1 度の大掃除をラクラク、済ませられます。
PCの寿命を延ばし、パフォーマンスを高めましょう。アバスト クリーンアップ プレミアムを無料で試用し、次世代のチューンアップを体験してください。
この記事は2019年2月11日に公開された 8 tips to a cleaner PC の抄訳です