お使いのコンピュータが新品ではないからと言って、のろのろとした起動や低速なプログラムに甘んじる必要はありません。以下の 5 つのヒントを参考にすれば、お使いの Windows PC を購入時のように作動させ続けることができます。
新しいコンピュータは誰でも大歓迎です。なぜでしょうか? なぜなら、スイッチを入れてアプリやプログラムを起動したときの反応が迅速だからです。ところが、多くのアプリをダウンロードし始めて、ゲームをインストールしたり、文書を作成したりすると、Windows の起動にかかる時間が徐々に長くなっていくことに恐らく気付くでしょう。
でも、よいお知らせがあります。お使いの Windows 10 コンピュータは低速走行車線に留まっている必要はないのです。いくつかの簡単な手順を行うことにより、新品のような使用感を長期間維持できるはずです。コンピュータの動作を高速に維持するために私が講じている 5 つの優れた対策を以下にご紹介します。
ディスクの空き領域を増やす
お使いのコンピュータのハードドライブがほぼ満杯の場合、実行する各タスクの処理速度が遅くなっていることに気付くことがあります。この原因は、タスクに利用可能なリソースが少なくなっていることです。Windows 10 にはドライブをクリーンアップするための、実に効果的な組み込みアプリケーションがあります。スタート メニュー ボタンをクリックし、リストを下にスクロールして [Windows 管理ツール] を見つけ、[ディスク クリーンアップ] を選択します。画面上の指示に従って不要なファイルを削除すると、使用可能領域が即座に増えます。
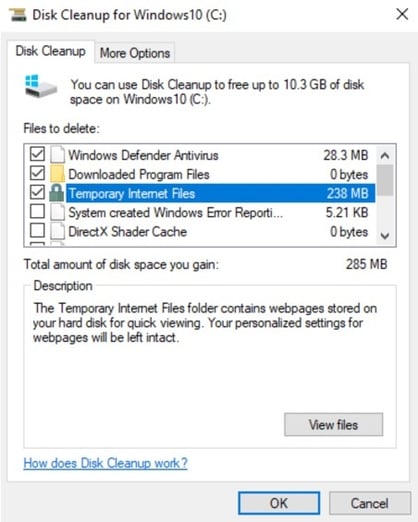
使用しないアプリをアンインストールする
これは、洋服ダンスを整理するときと同じ要領で行います。この 1 年間に使ったことがないものは削除します。Windows 10 で、まず [コントロール パネル] を開き、[プログラム] を見つけて、[プログラムのアンインストール] を選択します。これにより PC の動作速度が大幅に向上することがあります。削除したプログラムには時として非常に負荷の大きいバックグラウンド プロセス、自動開始項目、システム サービスが含まれていることがあるためです。休眠中のアプリをアンインストールすることにより、システムのセキュリティも向上します。例えば、古いバージョンにセキュリティ リスクがあることが知られている Java は、システム リソースを使用するだけでなく、ハッカーが侵入するための入口を開いた状態のままにする恐れがあります。
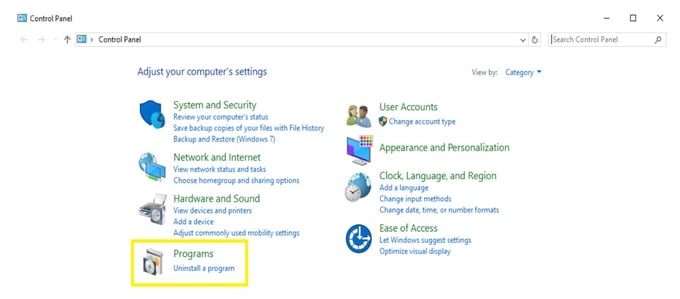
リソースを大量に消費するアプリを削除する
お使いのコンピュータの動作速度が低下しているのは、あるアプリまたは一連のアプリが妥当な量を超えてリソースを消費しているためである可能性があります。例えば、あるアプリがメモリ リークを起こしており、大量のメモリを占有していると、コンピュータの動作速度は目に見えて遅くなり、パフォーマンスも低下することがあります。
どのアプリが潜在的な問題発生源なのか調べるには、[タスク マネージャー] を開きます。[CPU]、[メモリ]、[ディスク] のヘッダーをクリックし、使用しているリソースの量でリストをソートして、リソースを最も多く使っているアプリケーションをリストの上部に表示します。いずれかのアプリがシステム リソースを過度に使用している場合は、それを閉じることができます。そのアプリのメニューで閉じることができない場合は、タスク マネージャーでそのアプリを選択し、[タスクの終了] をクリックして強制的に閉じます。
また、PC の起動時にこれらのアプリケーションが自動的に起動しないようにすることもできます。[スタートアップ] をクリックし、ログオンするたびにすぐに使用可能な状態にする必要のないアプリケーションは無効にします。Windows は親切にもどのアプリケーションが起動プロセスを最も遅くさせるか教えてくれるため、ユーザーは賢い選択が可能です。
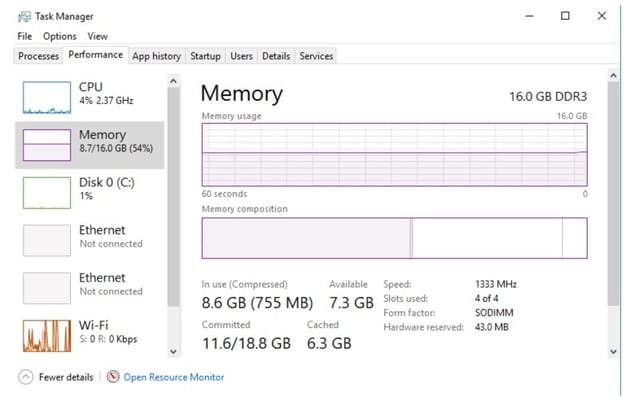
お使いのアンチウイルスがシステムの処理能力を低下させていないことを確認する
お使いのアンチウイルス プログラムはシステムのパフォーマンスにどの程度影響を及ぼしているでしょうか? 前述したとおり、コンピュータのリソースを過大に消費して、動作速度を低下させるアプリは避ける必要があります。
残念ながら、Windows 10 のデフォルト セキュリティ ソフトウェアは、セキュリティ企業の無料製品やプレミアム製品に比べて、パフォーマンスを著しく低下させることがあります。下のチャート (出典: AV-Comparatives,) を見ると、上位 5 種に入ったアバストなどの無料セキュリティ ソフトウェアよりも Windows Defender のスコアの方が 20 ポイントも低いことが分かります。
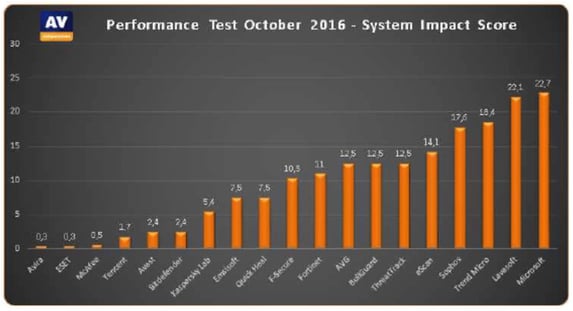
Windows 10 の起動時に、互換性のないアンチウイルス プログラムが検出された場合、またはアンチウイルスがまったく検出されなかった場合は、Windows Defender が自動的に有効になります。また、Windows は有効になっているアンチウイルスをアンインストールし、代わりに Windows Defender を有効にするようユーザーに促します。
しかし、コンピュータのオペレーティング システムにより表示されるセキュリティに関する指示には注意してください。これらの提案はいかにも便利なように思えるかもしれませんが、保護が弱まってしまう設定を行っている恐れがあります。また、サードパーティ製セキュリティ ソフトウェアのダウンロードは、実際にはそれほど時間はかからず、結果的に保護が強化されるだけでなく、パフォーマンスも向上する可能性があります。選択して利用できる他の優れた製品は実に多いため、各製品について検討することはユーザーに大きなメリットをもたらします。
行うべきこと:
- 関心を持っているアンチウイルス ソフトウェアが AV-Test や AV-Comparatives などの機関によるテストでどのような成績を上げたか確認する。
- その製品で提供される機能や組み込まれている機能を理解する。
- 料金を比較する。
コンピュータをリセットする
上述の私の 4 つのヒントがあまり効果を上げず、お使いのコンピュータが本来の動作速度を取り戻したようには感じられない場合は、Windows をリセットする必要があります。Windows 10 など、Windows の新しいバージョンでは、これを非常に簡単に行ってコンピュータに新たな命を吹き込むことができるようになっています。
Windows をリセットするには、Windows の検索ボックスに「PC を初期状態に戻す」と入力します。この機能は組み込まれているもので、Windows を再インストールするのとほぼ同じです。インストールされたプログラムとシステム設定は消去されますが、個人用ファイルは元どおり保持されます。(適切なオプション[個人用ファイルを保持する] を必ず選択してください。)
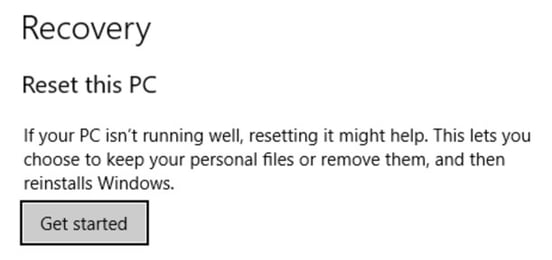
以上、Windows 10 コンピュータを最善の状態で動作させるために私が講じている (繰り返しますが、必要に応じて、です!) 5 つの主な対策について説明しました。この他にも皆様が利用している方法があれば、皆で共有できるよう、下のコメント セクションに記入してください。私自身、ぜひお聞きして試してみたいと思います。
画像: Caspar Rubin