Mac は決して遅くならない、決してクラッシュしない、そして何があろうとディスクスペースを使いきってしまうようなことはない。本当にそうでしょうか?いいえ、そんなことはありません。
Mac は IT界のスポーツカーかもしれません。しかし残念ながら、どの車もそうであるように、走り続けるには適切なメンテナンスが必要です。このガイドでは、お使いの MacBook、MacBook Pro、iMac、Mac Pro の目に見えない不要データをクリーン アップし、その限界を超えてチューン アップする基本的な手順と、さらにいくつかの重要な秘訣について説明します。
Mac が遅くなると、アプリケーションの起動に時間がかかる、インターネット接続が高速であるにもかかわらずブラウザーが遅く感じるなどのさまざまな症状が現れます。また、ファンの音が掃除機より大きくなることもあります。最悪の場合、Mac のスピードは這うようなスピードとなり、やがてフリーズしてしまいます。
私の Mac はなぜこんなに遅いのか
Mac の低速化には、以下のようなさまざまな原因が考えられます。
- Mac またはそのプログラムが最新ではない
- 非常に多くのプログラムがインストールされていて、それらが OS のリソースを消費している
- ディスクに構造的なエラーなどの問題がある
- Mac のファームウェアとデバイス コントローラーがエラーを引き起こしている
- ディスクがいっぱいで、プログラムが「一息つく」スペースがない
- 非常に多くのウィジェットが実行されている
- 古い Mac で凝ったアニメーションが有効になっている
- 隠れたプロセスが Mac の CPU と RAM を使い果たしている
このガイドでは、低速化の最も一般的な原因とそれを修正する方法について説明します。
技術的背景
Mac の中身は最新の PC とほとんど変わりません。また、macOS は Windows と同じ課題を抱えており、使っているうちに、新しいプログラムをどんどん追加しつづけたり、ディスク容量の上限に達すると、動作が劇的に遅くなっていまいます。当社のテストでは、同等の Windows マシン以上に遅くなることさえありました。
タッチ バー付き、2.6 GHz Core i7、16 GB RAM、AMD Radeon 460 PRO、512 GB SSD を搭載した 2016 年式 15 インチ MacBook Pro のディスク容量がいっぱいになったときに何が起こるか見てみましょう。
ディスク容量がいっぱいになっている Mac の起動時間(低いほど良い)
ディスク空き容量が 50 GB の場合:11 秒
ディスク空き容量が 250 MB の場合:39 秒
Outlook 2016 for Mac の起動(低いほど良い)
ディスク空き容量が 50 GB の場合:3 秒
ディスク空き容量が 250 MB の場合:8 秒
200 MB の 4K ビデオ ファイルの変換(低いほど良い)
ディスク空き容量が 50 GB の場合:9 秒
ディスク空き容量が 250 MB の場合:32 秒
これらの結果は、どんなに高速のマシンであっても、ディスク空き容量が少なくなると動作が遅くなることを部分的に示しています。クリックするたびに遅延が生じるか、エラー メッセージが表示されます。この主な原因は macOS の仮想メモリ システムと、アプリケーションの一時キャッシュの容量不足です。この容量が十分でないと、アプリケーションは期待どおりに動作せず、クラッシュまたは遅延します。
また、起動時やバックグラウンドで自動的に実行されるその他のアプリケーションやプログラムもあります。これにより、最新の Mac でさえ動作がかなり遅くなります。
いずれにせよ、この記事を読んでいる皆さんの Mac は、何らかの危機に直面しているのではないでしょうか。それを解決することがこの記事の目的です。まずは、Mac のクリーンアップに関する基本的なヒントをご紹介します。その後、速度とバッテリー寿命を向上させるためのいくつかのヒントについて詳しく説明します。
まずは基本から
アップデートを適用する
Mac のパフォーマンスを最適化し、向上させるために最初にすべきことは、お使いの Mac が最新の状態であることを確認することです。Apple は、パフォーマンスを向上させる方法や皆さんの Mac を悩ませているボトルネックを取り除く方法を常に見つけています。いずれの方法であれ、お使いの Mac がもう希望もないほど古いか、あるいはサポートが終わってしまっていない場合を除き、最新の macOS にアップデートすると Mac はスムーズに動作するようになります。
アップデートの有無をチェックするには Mac App Storeを開き、[アップデート] カテゴリをクリックします。ここに表示されるすべての項目のアップデートをインストールします。
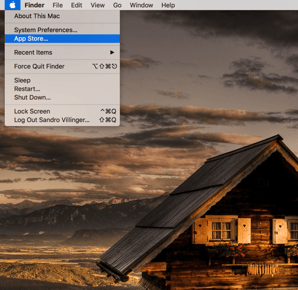
長期間使用していないアプリケーションを削除する
PC と同様に、プログラムをインストールすればするほど、バックグラウンドで実行されるプログラムの数が増えます。アプリケーションのリストを調べ、必要なものと不要なものを慎重に見極め、不要と思うプログラムは削除します。
このリストを表示するには、デスクトップ メニュー バーに移動し、[移動] をクリックして [アプリケーション] を選択します。
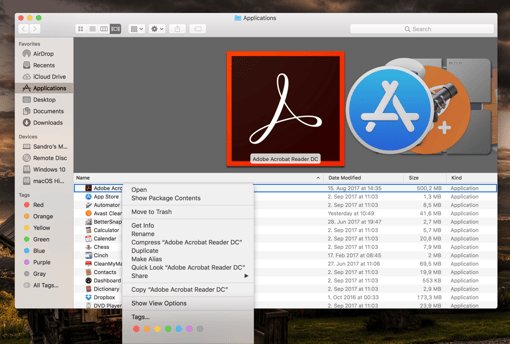
アプリケーションをアンインストールするには、目的のアプリケーションをゴミ箱にドラッグするか、右クリックして [ゴミ箱に移動] を選択します。ただし、これで完璧ではありません。アプリケーションをアンインストールしても、通常はいくつかのキャッシュファイル、設定、その他の一時データが残ります。後でアバストの「あるツール」を使用してこれらを削除する方法を説明します。
いくつかの基本的なディスク メンテナンスを実行する
エラーやデータ損失を防ぐため、お使いのディスクに対して定期的にヘルス チェックを実行する必要があります。ヘルス チェックで問題が見つかれば、ただちに修正できます。修正できない場合は、一般にハード ディスクが限界に近付いていることの現れであり、バックアップを実行するタイミングです。
スキャンを実行するには、メニュー バーの [移動] をクリックして [ユーティリティ] に移動します。ここで [ディスク ユーティリティ] をクリックします。メイン ハード ディスクを選択して [First Aid] をクリックします。
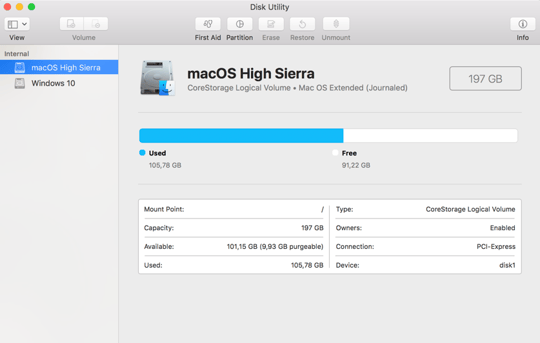
次に、見つかった問題の概要が表示されます。エラーが表示される場合は、修復を開始するタイミングです。
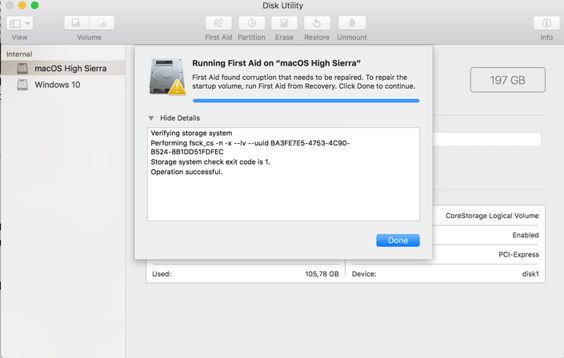
この例では、macOS によってファイル システムの破損が検出されています。これを修復するには、Mac のリカバリ環境に移動して [First Aid] を起動する必要があります([Command] キーを押しながら [R] キーを押すとリカバリ モードに入ります)。
時折 SMC と PRAM をリセットする
SMC?PRAM?恐ろしい言葉に聞こえるかもしれませんが、そんなことはありません。
どの Mac にもシステム管理コントローラー(SMC)があります。これは Mac の内部にあるチップで、Mac のポート、ファン、電源ボタン、Wi-Fi、電源管理、その他多くの物理的部分を制御します。Mac と多数のアクセサリを使用すると、SMC が破損することがあります。
一方、パラメータ RAM(PRAM)は、トラックパッドの感度、日付と時刻、ボリューム、キーボード バックライトなどの基本的なシステム設定を格納する小さなメモリ チップです。時間が経過し、何度もアップデートを重ねると、これもバグだらけになることがあります。
画面に何も表示されない、Wi-Fi の問題、ファンがフル スピードで動く、ランダムなシャットダウン、スローダウン、USB ポートが動作しないなどの奇妙な問題が発生する場合は、SMC と PRAM をリセットすると問題が解決する場合があります。
SMC をリセットする方法
SMC のリセット:着脱不能バッテリーを搭載した MacBook の場合
SMC をリセットするには、Mac を完全にシャットダウンする必要があります。次に、Mac の電源がオフになっている間に、キーボードの左側の [SHIFT] + [CONTROL] + [OPTION] キーを押しながら電源ボタンを押します。これらすべてのキーを 10 秒間押し続けます(指がつらないように気を付けてください)。キーを離し、通常どおりに Mac の電源を入れます。

SMC のリセット:着脱可能バッテリーを搭載した MacBook の場合
MacBook をシャットダウンして電源コードとバッテリーを取り外し、電源ボタンを 5 秒以上押し続けます。次に、バッテリーを装着して電源コードにつなぎ、Mac の電源を入れます。完了です。
SMC のリセット:Mac デスクトップの場合
Mac をシャットダウンして電源コードを取り外します。15 ~ 20 秒待ってから電源コードをつなぎ直し、Mac の電源を入れます。極めて簡単です。
PRAM をリセットする方法
PRAM をリセットするには(これはすべてのマシンに当てはまります)、Mac をシャットダウンして電源ボタンを押す必要があります。すぐに [COMMAND] キー、[OPTION] キー、[P] キー、[R] キーを同時に押します。Mac が再起動するまでこれらのキーを押し続けます。再起動が完了したら離します。
これにより、これ以外の方法では解決できない Mac の奇妙な問題の多くが解決されます。
Mac をくまなくクリーンアップする
ディスクを実際に占有しているものが何かを確認する
Mac に保存しているファイルをすべて忘れてしまい、何ギガバイトものディスク容量を占有しているものが何か知りたいとします。これは簡単な方法で調べることができます。まず右上隅にある Mac アイコンをクリックし、次に [ストレージ] をクリックします。計算が完了するまで少し待ちます。

この例では、忘れられたサブフォルダーにある巨大な [写真] ライブラリが合計で 17 GB に達しているようです。詳細を確認するには、[管理] に移動します。
リストの一番上にある [おすすめ] から確認します。アドバイスに従ってすでに視聴した iTunes 動画と TV ショーを削除し、ゴミ箱を空にして、ファイルを確認します(前述のファイル マネージャーに移動します)。
最初のカテゴリの [アプリケーション] では、最も容量を消費しているアプリケーションを確認できます(不要な場合はすぐに削除できます)。
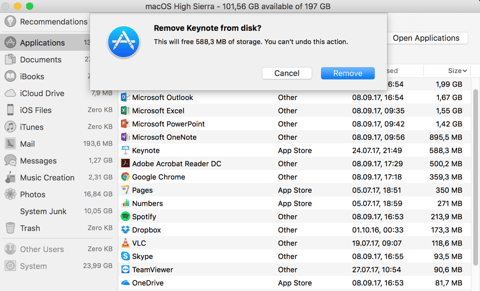
[書類] には大きいファイルとダウンロードが表示されます。また、ファイル ブラウザーにアクセスすることもできます。ファイル ブラウザーには大きいフォルダーが表示され、何がどこに隠れているかわかります。
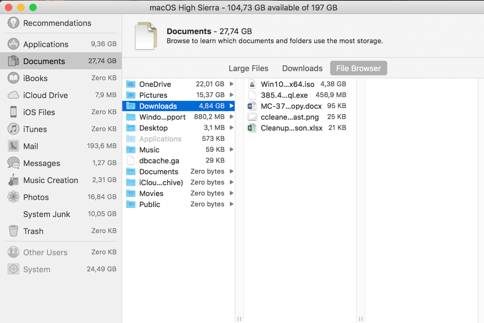
次に、[iBooks] などのその他のファイルを確認し、すでに読んだブックやすでに聴いたオーディオ ブックを削除します。
iTunes では巨大な iPhone バックアップが頻繁に保存されます。これは通常何ギガバイトもの容量を消費するため、削除することをおすすめします(ただし、もう必要ないことが明らかな古いファイルだけを削除してください)。これらのファイルは [iOS ファイル] にあります。
もう 1 つ巨大化する可能性があるのは [メッセージ] です。Mac で iMessage アプリケーションを使用している場合は、このアプリケーションによってすべての動画、写真、さらに PDF などのファイルまでが隠しフォルダーに保存されます。この例では、このフォルダーは 1.27 GB に達しています(実際は、この大きさになるのに 4 週間もかかりません)。
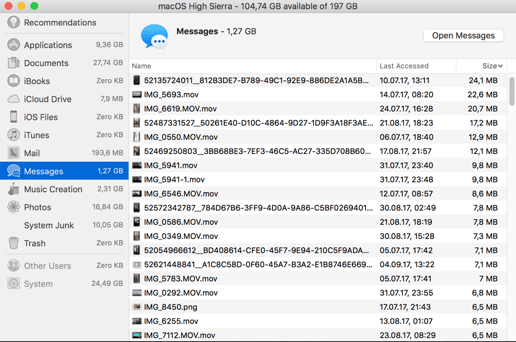
皆さんが(私と同様に)才能あふれるミュージシャンでない場合は、[音楽制作] にある [GarageBand] 音楽ライブラリを削除することをおすすめします。このライブラリを削除すると、macOS High Sierra の 2.3 GB の領域が解放されます。最後に、[iCloud フォト ライブラリ] をオンにします。こうすると、ローカル ライブラリがクラウドに移動され、さらに数 GB の容量を節約できます。ただし、これが実際に意味があるのは iCloud ユーザーだけです。
MacOS 上のキャッシュ ファイルをクリーンアップする方法
アプリケーション キャッシュに対するいくつかの基本的なクリーニングを実行することもできます。アプリケーション キャッシュとは、アプリケーションが以前に作成し、不要になった後も長く保持しているファイルのことです。これを行うには、[Finder] を開き、[移動] メニューの [フォルダへ移動] をクリックします。次のように入力します。~/Library/Caches
個々のフォルダーが 1 つずつ開き、その中身が空になります。フォルダー自体は削除しないでください。削除すると、お使いのアプリケーションに問題が発生する可能性があります。

この作業は定期的に行う必要があります。このキャッシュは macOS とお使いのアプリケーションが一時ファイルを保存する唯一の場所です。私たちがアバスト クリーンアップ プロを開発したのはこのためです。アバスト クリーンアップ プロは、Mac をくまなスキャンしてこれらのファイルを見つけ、お使いのハード ディスク全体においてこれらを自動的に削除します。アバストのクリーンアップ アプリケーションは、お使いの MacBook、Mac、iMac 上の不要データをすべて削除します。
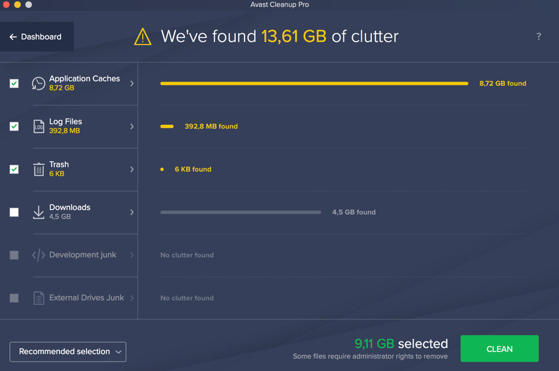
クリーンアップされるデータの例:
- Apple ヘルプ:Apple のヘルプ ファイルの一時キャッシュ。
- Safari ユーザー キャッシュ:Safari の一時閲覧ファイル。
- 場所サービス:macOS の場所サービスで一時的に保存されたファイル。
- Spotify:Spotify アプリケーションの残余データ。
- 写真:Photos アプリケーションのサイズの大きなキャッシュ ファイル。
- ログ ファイル:これらのファイルは、問題が発生したときに macOS やインストール済みのプログラムにより、または単にプロトコルの通常の動作の結果として定期的に生成されます。たとえば、macOS はクラッシュするたびに Library/Logs/ DiagnosticsReport にログを保存します。このログはデータ サイズが数百メガバイトに及ぶことがあります。ただし、プログラムがクラッシュすると、関連する情報が[CrashReporter] というフォルダーに保存されます。これらのファイルには、お使いのコンピューターに関する情報のほか、ユーザー情報の一部や、場合によってはクラッシュそのものに関する大量のデータが含まれます。開発者以外の人々にとってこの情報は役に立たないため、アバスト クリーンアップ プレミアムを使用して安全に削除できます。
- ゴミ:macOS のゴミ箱にあるデータです。多くのユーザーはゴミを削除するのを忘れるため、アバストのクリーンアップ ツールにはゴミを 1 回で安全に削除する機能が用意されています。
- ダウンロード:ダウンロードされるファイルのデフォルトの保存先であるこのフォルダーには、長い間忘れられており、ユーザーがもはや必要としないデータが含まれていることがあり、それが大量であることも少なくありません。
- 不要な開発データ:プログラマーたちは、Xcode 一時ファイルなどの残留している一時ファイルをアバスト クリーンアップ プロが削除するという事実に感謝することでしょう。
- 外付けハード ディスクの不要データ:macOS に外付けディスクを接続すると、そこにも一時ファイルが保存されます。これらの一時ファイルも削除されるため、USB ドライブが不要なファイルで乱雑な状態になることはありません。
- 重複ファイル:時々、ユーザーやプログラムは誤ってファイルをコピー(複製)することがあります。たとえば、同じファイルの複数のコピーをダウンロードした場合、写真やビデオを編集のために複製したがそれらのデータを忘れてしまった場合、誤ってファイルを複数回バックアップした場合などに発生します。整理の行き届いた Mac でさえも非常に多くの重複ファイルが見つかることに驚くでしょう。
Mac を高速化する
スタートアップ項目を減らす
プログラムの中には、自身を重要な存在と見なし、Mac が起動されるたびに起動するものがあります。たとえば Spotify や Skype などです。これらのプログラム プロセスは常にバックグラウンドで実行され続けるため、Mac の起動時間が長くなるだけでなく、全体的なパフォーマンスにも影響が及びます。
これらのプログラムが読み込まれないようにするには、左上隅にある Apple アイコンをクリックし、[システム環境設定] に移動します。次に、[ユーザとグループ] カテゴリを開きます。[ログイン項目] カテゴリを確認します。ここを見ると、Mac を起動するたびに起動されるアプリケーションがわかります。
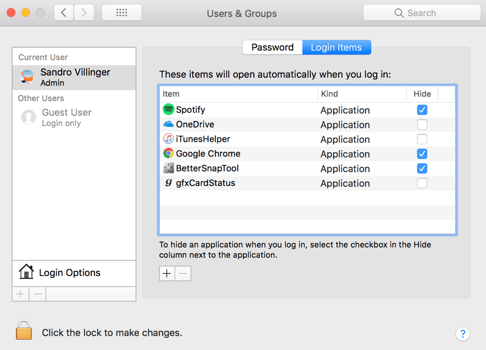
この例では、Spotify と Chrome がこれといった理由もなくログイン項目リストに入っており、Mac を再起動するたびにウィンドウがポップアップ表示されます。Spotify などのアプリケーションを必要な場合にのみ起動する場合は、スタートアップ時に不要なアプリケーションのチェックを外す必要があります。これにより起動が速くなり、不要データが減り、パフォーマンスが向上します。エントリをクリックし、マイナス記号アイコンを使って削除します。
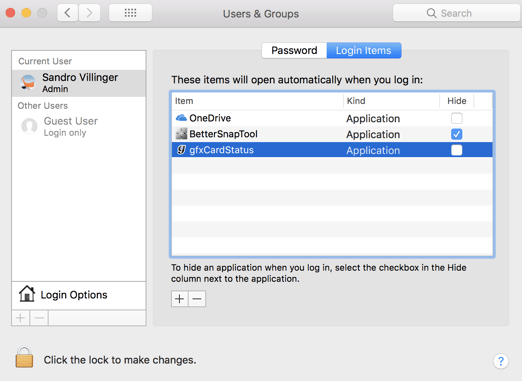
煩わしいウィジェットをオフにする([今日] + [ダッシュボード] ビュー)
基本的にはどんな形であれ、バックグラウンドで実行され、通知を送信し、アップデートの有無をチェックするのものはすべて、ときには顕著な、そしてときには無視できる程度の影響をパフォーマンスに与えます。
通知領域にある macOS ウィジェットは、バックグラウンドで実行される小さなアプリケーションで、天気情報、リマインダー、カレンダー、最新の株式情報、iTunes 向けのプレイバック機能などを提供します。不要なウィジェットはすべてオフにする必要があります。
macOS ウィジェットをオフにするには、画面の右上隅にある通知アイコンをクリックし、[編集] を選択します。赤のマイナス記号をクリックして、通知バーにある不要なウィジェットをすべて削除します。
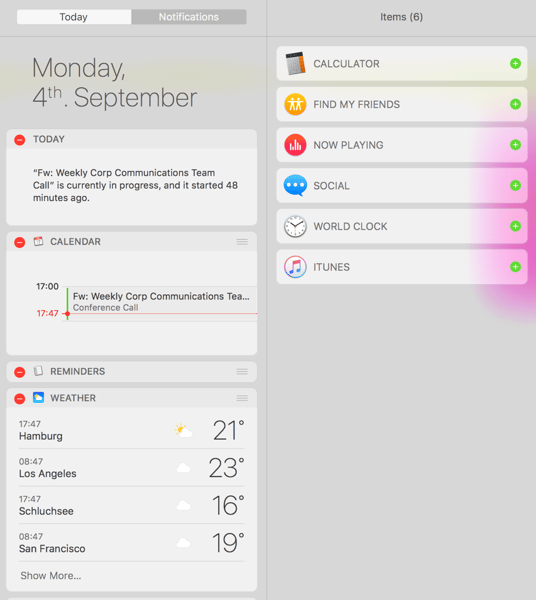
ウィジェットをオフにするには、[F12] キーまたは該当するキーを押して[ダッシュボード] を開き、赤のマイナス記号を使ってウィジェットを削除する必要があります。
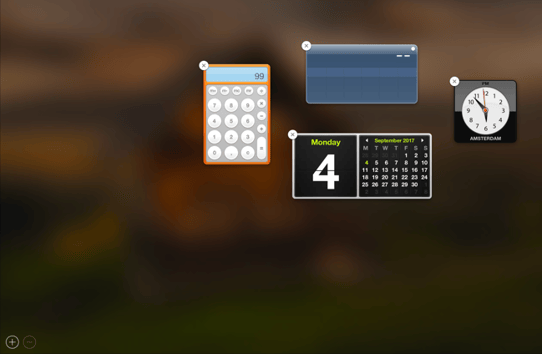
また、ダッシュボードも一緒にオフにしてメモリをもう少しだけ節約することもできます。ダッシュボードをオフにするには、[システム環境設定] に移動し、[Mission Control] を開いて、[ダッシュボード] を [オフ] に設定します。
凝ったアニメーションとリップスティックを停止する
貧弱なグラフィック チップと CPU を搭載した Mac、特に 2010 以前の Mac では、macOS の凝ったズーム アニメーションやシュッと動くアニメーションが過負荷になることがあります。これはウィンドウを最小化または最大化するか、ウィンドウを移動するか、アプリケーション バーの上にマウスのカーソルを置くとわかります。古い Mac が新しい Mac のように動作するわけではありませんが、このようなアニメーションをオフにすると良い場合があります。
macOS のアニメーションをオフにするには、[システム環境設定] に移動し、[アクセシビリティ] アイコンをクリックします。[ディスプレイ] で [透明度を下げる] と [視差効果を減らす] をオンにします。

次に、戻って [Dock] カテゴリに移動します。[拡大] と [起動中のアプリケーションをアニメーションで表示] をオフにして、これらの不要なアニメーション効果を減らします。
リソース消費量の大きいプログラムを追跡する
お使いの Mac が遅い、熱い、うるさい、またはバッテリーがすぐに切れる場合は、Mac のプロセッサー、ハード ディスク、ネットワーク アダプター、グラフィック プロセッサーを常に大量に使用しているプログラムを探してみてください。
何が起こっているかを調べるには、[アクティビティ モニタ] を表示して無法プロセスがないか確認します。これを行うには、メニュー バーの [移動] をクリックして [ユーティリティ] を開きます。Mac で [アクティビティ モニタ] を表示して [% CPU] をクリックし、実行しているすべてのプロセスの中からプロセッサーに最も高い負荷を与えているプロセスを見つけます。
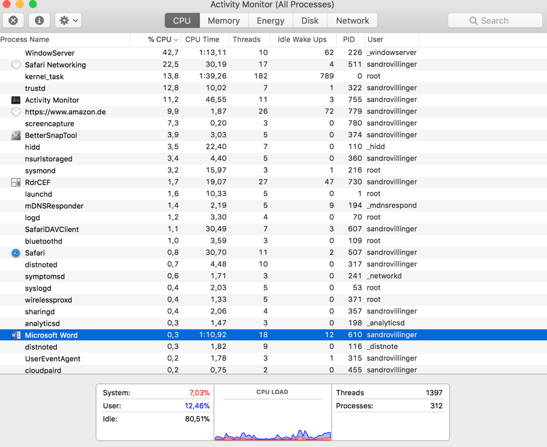
上の図を見ればわかるように、Safari が CPU の 22.5% を使用しています。ブラウザーを見ると、タブが 10 個開いていて、さらにいくつのダウンロードが実行されており、これが高い使用率の原因になっていることがわかります。この場合は、「Safari Networking」と明示されているので原因を簡単に特定できます。
しかし、よくわからない名前のプロセスが表示され、何が起こっているのかわからない場合はどうでしょうか。このような場合は、Google が役に立ちます。通常、「NAMEOFPROCESSS Mac」などのキーワードを使用すると、このプロセスについて説明しているページやフォーラム エントリが見つかります。このプロセスが不要な場合は、[X] ボタンを使用してプロセスを終了するか、完全にアンインストールします。
RAM とハード ディスクのアップグレード
これでチューニングと微調整がすべて完了しました。お使いの Mac はまだ遅いと感じますか。残念ながら、お馴染みのしゃれた Mac の場合は、アップグレードはそう簡単ではありません。ただし、お持ちの Mac が新しい 2016 年または 2017 年式のユニボディ MacBook Pro または薄型の MacBook でない場合には、デバイスのメモリとハード ディスクを拡張できる可能性があります。
RAM のアップグレードが必要なタイミング
ブラウザーのタブを 3 ~ 4 つ開き、いくつかのアプリケーションを同時に実行しただけで Mac が遅くなると感じる場合は、Mac のメイン メモリのアップグレードの購入を検討すると良いでしょう。Mac に搭載しているメモリのサイズが 4 GB 未満の場合は特にそうです。現在のブラウザーは 2 ~ 3 つのタブだけで 1 ~ 2 GB のメモリを消費してしまうため、4 GB のメモリは実質的には最低条件です。前述の [アクティビティ モニタ] を見てメモリの上限に達していないか、RAM を大量に消費しているものは何かを確認してください。標準的なアップグレード キット(4 ~ 8 GB)の価格は 100 ドル前後で、取り付けは比較的容易です(取り付け手順については以下を参照してください)。
ハード ディスクのアップグレードが必要なタイミング
多くの古い Mac では、今でも機械的ハード ディスク(ビットが各ピットに保存される回転プラッター)が使用されています。読み取りヘッドと書き込みヘッドがまるで古い LP プレイヤーのようにこれらのディスク上を縦横に動き、ファイル、プログラム、Mac の動作に必要なあらゆるものにアクセスします。
これは何十年も前のアプローチであり、低速です。現在、新しい SSD(ソリッド ステート ディスク)が従来のハード ディスク ドライブ(HDD)に取って代わりつつあります。Mac の起動やファイルを開くのに時間がかかり、プログラムが読み込まれるまで長時間待たなければならない場合は、アップグレードが必要な時期かもしれません。ほとんどのシナリオでは、ローエンドの SSD でさえも古い HDD より 10 倍高速です。一部の古い Mac では、ハード ディスクを何らかの新しいストレージ デバイスに交換できます。
RAM と HDD の両方をアップグレードする場合は、まず https://www.ifixit.com/Device/Mac にアクセスし、お使いの Mac で利用できるアップグレードの種類を確認してください。
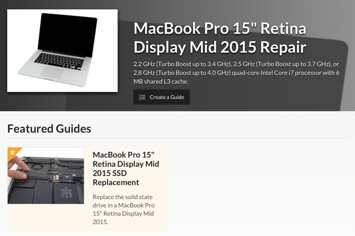
このサイトには、アップグレード手順がステップごとに掲載されています。ハード ディスクを自分で交換したくない場合は、スキルのある技術者に任せましょう。RAM と SSD のどちらの場合でも、非常に大きなメリットが得られます。
最後に
ここでは、Mac に関するよくある誤解を完全に払拭しました。Mac は遅くなります。Mac は「汚れ」ます。そして Mac はクラッシュします。このガイドでは、修正、パフォーマンスのボトルネック、不要なファイルをどこで探せばよいかについて説明しました。ただし、「ゴミ」は時間の経過と共に積み上がるので、これらの手順の一部、特にクリーニング、メンテナンス、スタートアップ項目の確認については繰り返し実行する必要があります。
手動の方法とアバスト クリーンアップ プレミアムを組み合わせて使用すれば、お使いの Mac を今後何年間もフレッシュな状態で使い続けることができます。