Wiemy już jak wygląda, czym jest i jak atakuje ransomware. Jednak jak się przed nim chronić i usunąć w przypadku infekcji?
Samo usunięcie oprogramowania ransomware nie jest trudne. Jeśli haker wykorzystał szyfrujące oprogramowanie ransomware, ale możesz zalogować się na komputerze, spróbuj włączyć tryb awaryjny (sprawdź, jak to zrobić) i uruchomić skaner antywirusowy w celu znalezienia i usunięcia złośliwego oprogramowania.
Jeśli komputer został zaatakowany przez oprogramowanie ransomware typu locker, które blokuje dostęp do całego komputera, masz do wyboru trzy możliwości: możesz ponownie zainstalować system operacyjny, uruchomić program antywirusowy z dysku zewnętrznego lub dysku rozruchowego albo przywrócić system, odtwarzając stan systemu Windows sprzed załadowania ransomware. Oto jak przywrócić system na komputerach z systemem Windows:
Przywracanie systemu Windows 7:
- Podczas uruchamiania komputera naciśnij klawisz F8, co spowoduje wyświetlenie menu Zaawansowane opcje rozruchu.
- Wybierz opcję Napraw komputer, a następnie naciśnij klawisz Enter.
- Zaloguj się do systemu Windows, podając nazwę użytkownika i hasło. Jeśli ich nie używasz, zostaw te pola puste.
- Wybierz opcję Przywracanie systemu.
Przywracanie systemu Windows 8, 8.1 lub 10:
- Podczas uruchamiania komputera naciśnij i przytrzymaj klawisz Shift. Zostanie otwarty ekran odzyskiwania (jeśli tak się nie stanie, uruchom ponownie komputer).
- Wybierz opcję Rozwiąż problemy.
- Przejdź do opcji Opcje zaawansowane.
- Wybierz opcję Przywracanie systemu.
W przypadku urządzeń z systemem Android można usunąć złośliwe oprogramowanie, przechodząc do trybu awaryjnego i odinstalowując podejrzane aplikacje. Należy wykonać poniższe kroki. Uwaga: Procedura może się różnić w zależności od urządzenia.
Aby usunąć złośliwe oprogramowanie z urządzenia z systemem Android:
- Uruchom urządzenie w trybie awaryjnym. Naciśnij i przytrzymaj przez kilka sekund przycisk zasilania, aż zostanie wyświetlone menu. Kliknij opcję Wyłącz. Zostanie wyświetlone okno dialogowe sugerujące uruchomienie urządzenia w trybie awaryjnym. Wybierz tę opcję, a następnie wybierz przycisk OK. Jeśli to nie zadziała, wyłącz urządzenie, a następnie włącz je ponownie. Kiedy urządzenie zacznie działać, naciśnij i przytrzymaj jednocześnie klawisz zasilania, klawisz ekranu głównego i klawisz zwiększania głośności. Powinien zostać włączony tryb awaryjny.
- Odinstaluj złośliwe oprogramowanie i/lub wszelkie podejrzane i nieznane aplikacje. W trybie awaryjnym przejdź do opcji Ustawienia. Następnie kliknij opcję Aplikacje lub Menedżer aplikacji (w zależności od urządzenia). Poszukaj wspomnianych wcześniej podejrzanych aplikacji i odinstaluj je.
Wprawdzie oprogramowanie ransomware rzadziej dostaje się na komputery Mac, ale w ich przypadku także należy wykonać tę podstawową procedurę umożliwiającą przejście do trybu awaryjnego i usunięcie złośliwego oprogramowania.
Aby usunąć złośliwe oprogramowanie z komputera Mac:
- Uruchom komputer Mac w trybie awaryjnym: natychmiast po usłyszeniu sygnału uruchamiania naciśnij i przytrzymaj klawisz Shift. Po wyświetleniu logo Apple zwolnij klawisz Shift. Na ekranie uruchamiania systemu Mac OS X pojawi się napis Bezpieczny rozruch.
- Usuń złośliwe oprogramowanie za pomocą programu antywirusowego.
Jak odzyskać pliki?
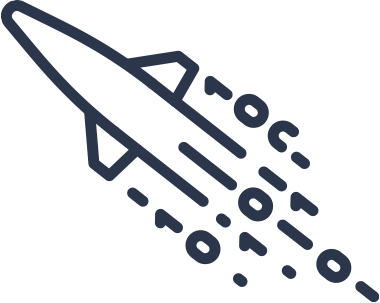
Niestety, usunięcie oprogramowania ransomware nie zapewnia odz
yskania dostępu do zaszyfrowanych plików. To zastosowany poziom szyfrowania decyduje o tym, czy pliki będzie można łatwo odzyskać. Jeśli haker użył podstawowego oprogramowania ransomware korzystającego z podstawowego szyfrowania, powinno wystarczyć jedno z bezpłatnych narzędzi do odszyfrowywania plików zaszyfrowanych przez ransomware udostępnionych przez firmę Avast. Jeśli komputer został zainfekowany przez bardziej zaawansowane szyfrujące oprogramowanie ransomware, takie jak WannaCry, odzyskanie zablokowanych plików może się nie udać.
Niektórzy mogą sądzić, że najlepszą metodą na odzyskanie plików jest po prostu zapłacenie okupu. Wiele osób decyduje się zapłacić — właśnie dlatego hakerzy tak chętnie infekują komputery przy użyciu oprogramowania ransomware. Jeśli cyberprzestępcy będą nadal na nim zarabiać, wciąż będą tworzyć no
we odmiany ransomware.
Należy także pamiętać, że nie ma gwarancji, że haker dotrzyma słowa i odszyfruje pliki po otrzymaniu okupu. Równie dobrze może wziąć pieniądze i więcej się nie odezwać. Jeśli zauważy, że skłaniasz się ku zapłaceniu okupu, może też nagle zwiększyć żądaną kwotę. Jest to dla niego także cenna wskazówka, że warto Cię wybrać na ofiarę kolejnych ataków.
Warto również wspomnieć, że część oprogramowania ransomware jest tak nieudolnie utworzona, że zaszyfrowanych plików nie można już odszyfrować i są one spisane na straty. Przykładem takiego marnego kodu może być Petna. Podsumowując — nawet zapłacenie okupu nie stanowi gwarancji odzyskania plików.
Ochrona przed ransomware: Jak zapobiec atakowi ransomware?
Najlepszą strategią w przypadku ataku ransomware jest niedopuszczenie do niego. Oto pomocne wskazówki:
- Aktualizuj system operacyjny i aplikacje. Wiemy, że powiadomienia dotyczące aktualizacji systemu Windows bywają irytujące, ale nie należy ich ignorować. (Podobnie należy pamiętać o aktualizowaniu urządzeń przenośnych i produktów IoT). Wiele aktualizacji systemu obejmuje poprawki zabezpieczeń niezbędne do ochrony urządzeń. Jeśli nadal korzystasz ze starszego systemu operacyjnego, takiego jak Windows XP (który nie ma już zapewnionej pomocy technicznej firmy Microsoft), Twój komputer jest szczególnie narażony na ataki. W takiej sytuacji poważnie rozważ przejście na nowszą wersję systemu operacyjnego.
Pamiętaj także, aby aktualizować oprogramowanie zainstalowane na komputerze — szczególnie przeglądarki internetowe oraz wtyczki.
- Twórz kopie zapasowe plików. Skuteczna ochrona polega między innymi na regularnym tworzeniu kopii zapasowej systemu na dysku zewnętrznym (np. na dysku twardym USB, dysku NAS lub w magazynie w chmurze). W kopii zapasowej należy uwzględnić przynajmniej najważniejsze i najcenniejsze pliki, aby zabezpieczyć je przed złośliwym oprogramowaniem czy też awarią dysku twardego. Obecnie miejsce do przechowywania jest tanie i dostępne na rozmaitych nośnikach, takich jak dyski USB i NAS. Istnieje również szereg bezpłatnych systemów przechowywania w chmurze, takich jak Dropbox, Google Drive, MEGA i OneDrive.
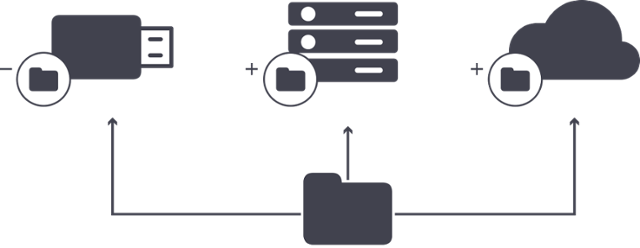
- Korzystaj z oprogramowania antywirusowego i aktualizuj je na bieżąco Firma Avast oferuje różne rozwiązania antywirusowe (program Avast Free Antivirus jest bezpłatny!) zapewniające ochronę przed ransomware i innymi rodzajami złośliwego oprogramowania. Dla klientów biznesowych mamy nowe oprogramowanie Avast Business do ochrony urządzeń końcowych w różnych wariantach finansowych, które zapewnia skuteczne profesjonalne zabezpieczenie danych, urządzeń oraz tożsamości. Z myślą o kanale IT zintegrowaliśmy te zabezpieczenia z naszymi produktami Managed Workplace and CloudCare. Cyberprzestępcy stale doskonalą złośliwe oprogramowanie, a firma Avast stale doskonali swoje oprogramowanie antywirusowe. Warto zatem aktualizować je na bieżąco.
- Naucz się wykrywać manipulacyjne metody socjotechniczne. Może to oczywiste, ale warto to powtórzyć: nigdy nie otwieraj plików ani nie klikaj linków z nieznanych źródeł. Jeśli dostaniesz wiadomość z podejrzanym załącznikiem, usuń ją bez otwierania. Jeśli wiadomość wysłał znany Ci użytkownik, możesz spytać go, czy załącznik jest bezpieczny. Uważaj także na treści nakłaniające do kliknięcia linków, które mogą prowadzić do złośliwych witryn. Treści te mogą znajdować się w wiadomości e-mail, tekście, a nawet w mediach społecznościowych. Jeśli masz zamiar podać swoje dane osobowe, sprawdź, czy na pewno dana witryna korzysta z protokołu HTTPS. Jak to zrobić? Zobacz, czy w przeglądarce jest wyświetlona zielona ikona kłódki oznaczająca, że dana witryna jest bezpieczna.