Honra el sistema que usas todos los días tratándolo con la limpieza de archivos que tanto necesita.
Con todo el entusiasmo sobre Marie Kondo y sus esfuerzos por ordenar con un enfoque en mantener las cosas que le traen alegría y limpiar las que no lo hacen, pensé que hoy — 11 de febrero, Día Nacional de la Limpieza de su Computadora — era tan bueno como cualquiera para aplicar este principio a la limpieza de mi PC. Así que…
Esta mañana, en el transcurso de dos horas, navegué por veinte sitios web, edité algunas fotos, instalé algunas actualizaciones, trabajé en un PDF y terminé un documento de Word en Microsoft Office. Fue una mañana típica para mí como, sin duda alguna, para muchos de ustedes también. Y cuando te das cuenta que cada página que visitamos, cada aplicación que ejecutamos y cada actualización que instalamos resulta en restos digitales — archivos de registro y restos de archivos temporales — es difícil notar la rapidez con la que se llena el disco duro.
Volviendo a mi mañana típica, durante esas dos horas que describí, mi sistema acumuló:
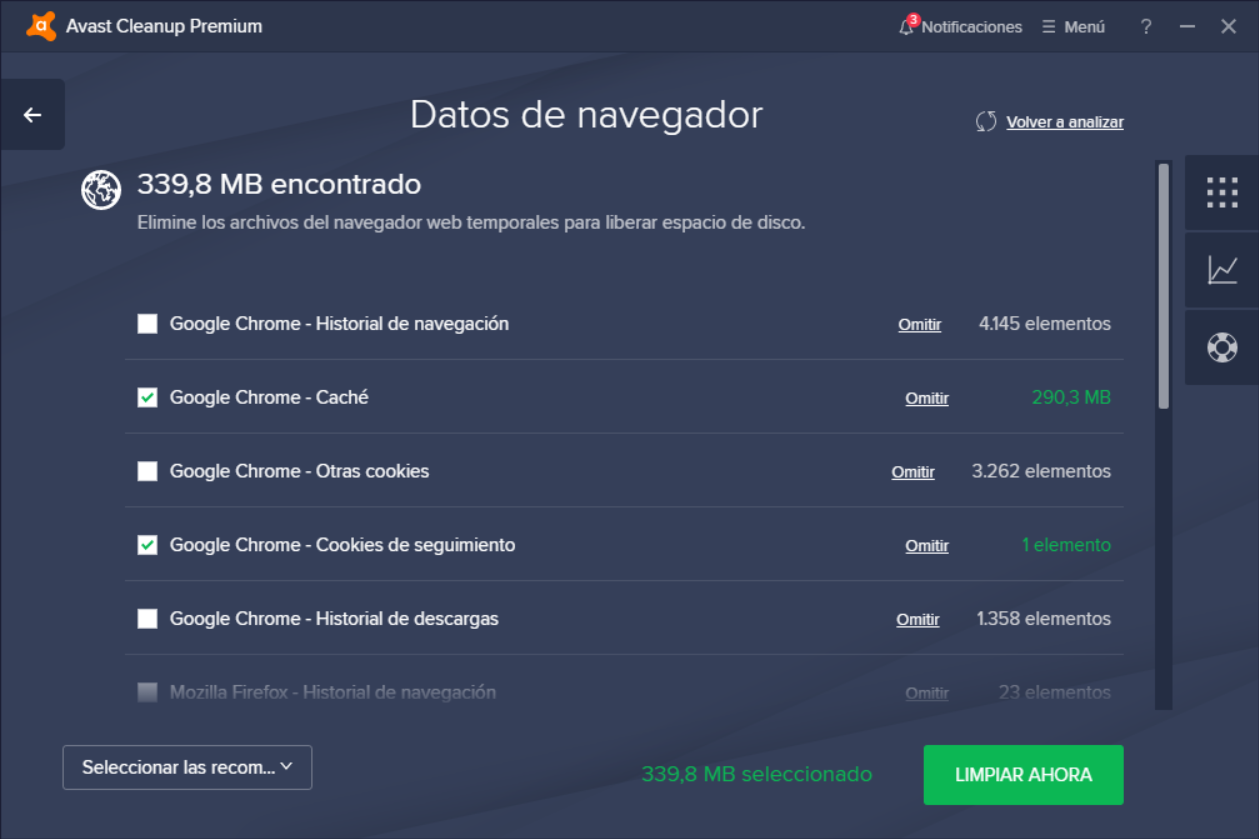
Todo esto, teniendo en mente, durante una fracción de la mañana. Sus resultados pueden variar con respecto a los míos, pero multiplique estos números por cada día que está en su computadora y rápidamente verá decenas de GB acumulados desperdiciando espacio.
Menciono esto porque hoy es el Día Nacional de Limpieza de su PC, lo que lo convierte en el momento perfecto para hacer un hábito limpiar su PC. Comencemos con una limpieza completa de arriba a abajo.
Pero tengo 500 GB de disco duro — ¿Por qué debería limpiar mi PC?
Buena pregunta. Primero, dependiendo de cuántas aplicaciones tenga instaladas y la cantidad de archivos almacenados (fotos, videos, música, juegos) vas a llegar a ese límite con el paso del tiempo, momento en el cual cada GB perdido por la “basura digital” cuenta. Yo viajo con una Surface Book y su SSD de 256 GB tiene cerca de 15 GB de espacio libre. Una vez que ese número cae por debajo de cierto punto, todo se vuelve extremadamente lento y las aplicaciones de Windows inestables.
Segundo, algunos de estos archivos contienen registros de todo lo que hace, como datos temporales de navegación, cookies de rastreo y registros de eventos de Windows. Desde la perspectiva de la privacidad, es buena idea deshacerse de estos datos regularmente.
Tercero, los archivos temporales pueden ocasionar problemas al ejecutar, usar o instalar aplicaciones. Nuestro consejo es: Simplemente deshacerse del desorden digital. Aquí le decimos como.
#1 — Comience con un poco de limpieza física
Con los ventiladores de su PC o laptop soplando aire dentro y fuera de la computadora por años, es probable que su dispositivo esté lleno de polvo. Esto hace más lento o incluso detiene sus ventiladores, lo cual atrapa el calor y provoca un bajo rendimiento y constantes fallos. Esta es la razón por la que constantemente abro mi PC y laptops (al menos las que todavía puedo abrir) para usar un compresor de gas que expulsa el polvo fuera de la computadora. (Mantenga una aspiradora a la mano) Mientras lo hace, ¿Por qué no hacer brillar su teclado y pantalla también? Encontrará muchos limpiadores especialmente diseñados para hacer eso.
#2 — Ir a través de una limpieza básica del disco
Como mencioné, los programas, navegadores y juegos de su PC dejan una gran cantidad de desechos digitales todos los días. Esto se debe a que todos los programas en su PC crean algún tipo de “archivos temporales” — archivos que necesitan los programas para funcionar, pero olvidan eliminar una vez que terminan de usarlos. Estos podrían ser:
-
Viejos archivos Chkdsk
-
Registros de configuración
-
Sobras de actualizaciones y mejoras de Windows
-
Sobras de Windows Defender
-
Archivos temporales de internet y páginas web sin conexión
-
Archivos de volcado de memoria de errores del sistema
-
Archivos de informes de errores de Windows
-
Miniaturas e historial de archivos de usuario
Afortunadamente, existen bastantes opciones para deshacerse de este desorden. Primero, puede usar la herramienta de limpieza de disco integrada en Windows que elimina el desorden básico de su PC. Encuéntrelo abriendo el menú de inicio y buscando Liberador de espacio en disco. Pero hay un secreto, versiones más avanzadas que van más a fondo, y para ejecutarlo en cualquier versión de Windows (incluyendo Windows XP, 7, Vista, 8 y 10), haga clic con el botón derecho en su escritorio y seleccione Nuevo/Acceso directo. A continuación escriba el siguiente texto:
%SystemRoot%\System32\Cmd.exe /c Cleanmgr /sageset:65535 &Cleanmgr /sagerun:65536
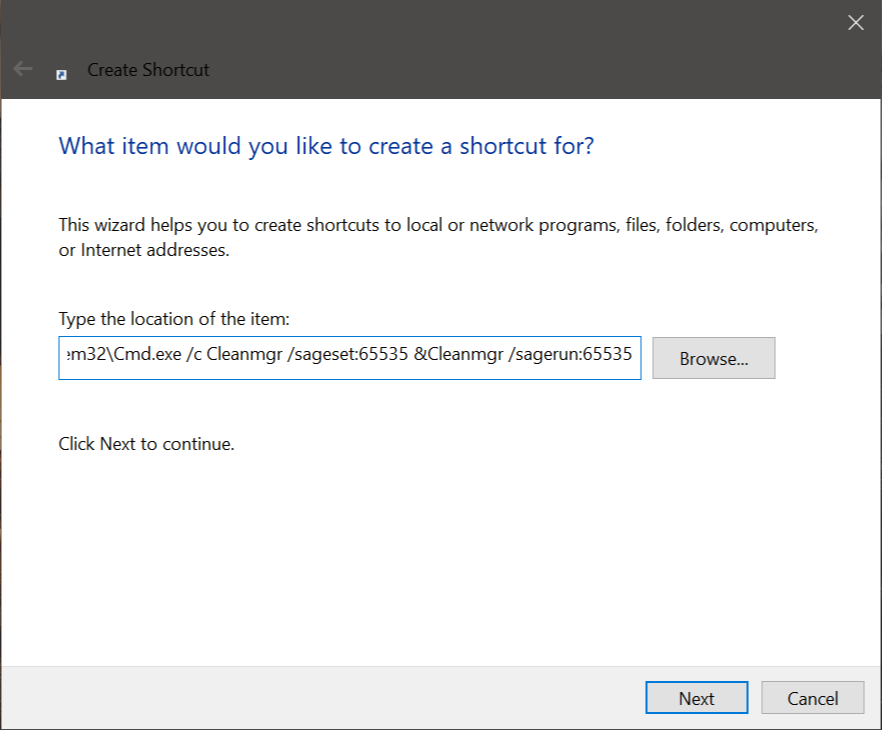
Nombre el acceso directo. Sugiero algo como “Mi Limpiador de Disco”, pero depende completamente de usted. Una vez creado el acceso directo, haga clic con el botón derecho y seleccione Ejecutar como administrador. Seleccione todos los archivos que encuentre ahí — puede revisar las descripciones para saber que está borrando, pero en la mayoría de los casos, ninguno de estos archivos es necesario en su día a día .
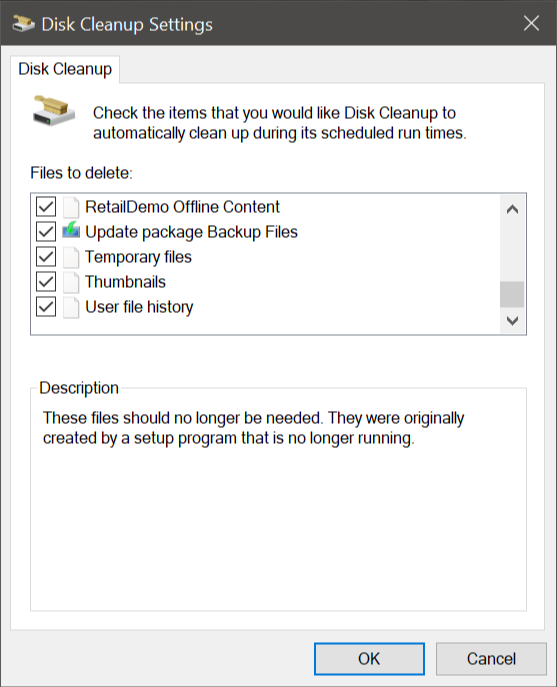
Si bien esto cubre alguno de los aspectos básicos, el limpiador integrado no llega a todas las áreas. Por un lado, no cubre las aplicaciones o navegadores de terceros, y por otro lado, no se ejecuta de forma programada. Una de las herramientas en la que nuestros ingenieros han estado trabajando durante años es Avast Cleanup Premium: Limpiador de Disco. Le permite limpiar no solo Windows y sus diversas características (por ejemplo, aplicaciones de la tienda de Windows), pero también más de 200 aplicaciones de terceros, como Adobe Reader y Steam, así como todos los navegadores (Chrome, Firefox, etc.) en un solo clic.
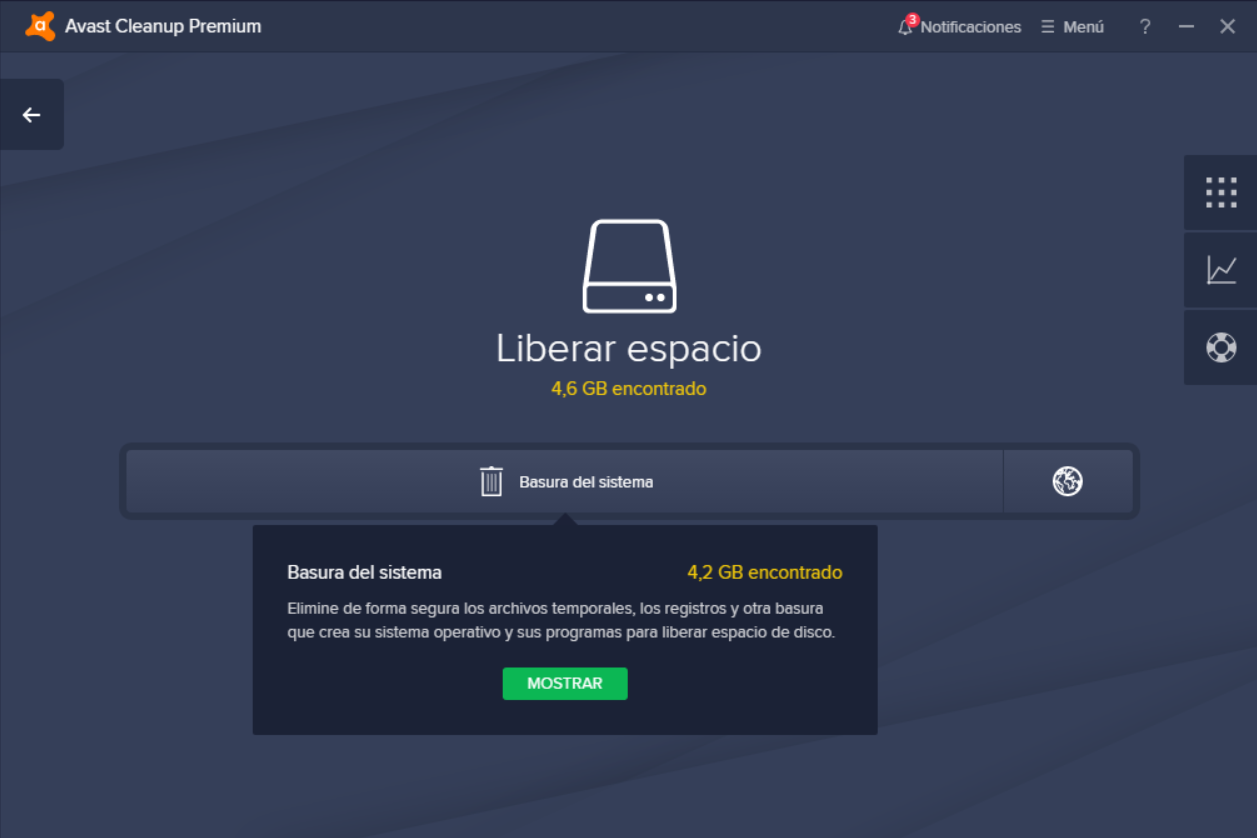
Este Limpiador de Disco parte de Avast Cleanup Premium, el cual puede probar de forma gratuita. Busca todos los archivos innecesarios como:
-
Reportes de fallos — Windows produce información cuando su PC ha fallado, pero esto solo es útil para los ingenieros en software y puede ser fácilmente eliminado.
-
Archivos de caché — Estos son archivos temporales que se quedan en su disco causado por programas y Windows.
-
Miniaturas — Definitivamente no necesitas esos archivos temporales de miniaturas, creados y mostrados por el Explorador de Window.
-
Listas de "Archivos usados recientemente” — Muchos programas, incluyendo Windows, crean listas de archivos abrió recientemente. Si bien esto es muy conveniente, también es un riego de privacidad.
-
Juegos — Archivos sobrantes de la plataforma de juegos Steam, como instaladores para DirectX o Visual C++. Los archivos redistribuibles ya no son necesarios una vez que haya instalado y ejecutado el juego que descargó.
-
…y mucho, mucho más.
3 — Rastrear archivos de gran tamaño
Esto me pasa mucho: Descargo un archivo masivo de la web o lo transfiero desde mi teléfono, y luego lo olvido hasta que aparece el mensaje “Te estás quedando sin espacio en el disco”. Afortunadamente, el Explorador de Windows tiene una forma (MUY) oculta de encontrar archivos que son bastante grandes. Para usarlo, abra el Explorador y haga clic dentro del buscador en la parte superior derecha. Verá un montón de opciones de búsqueda:
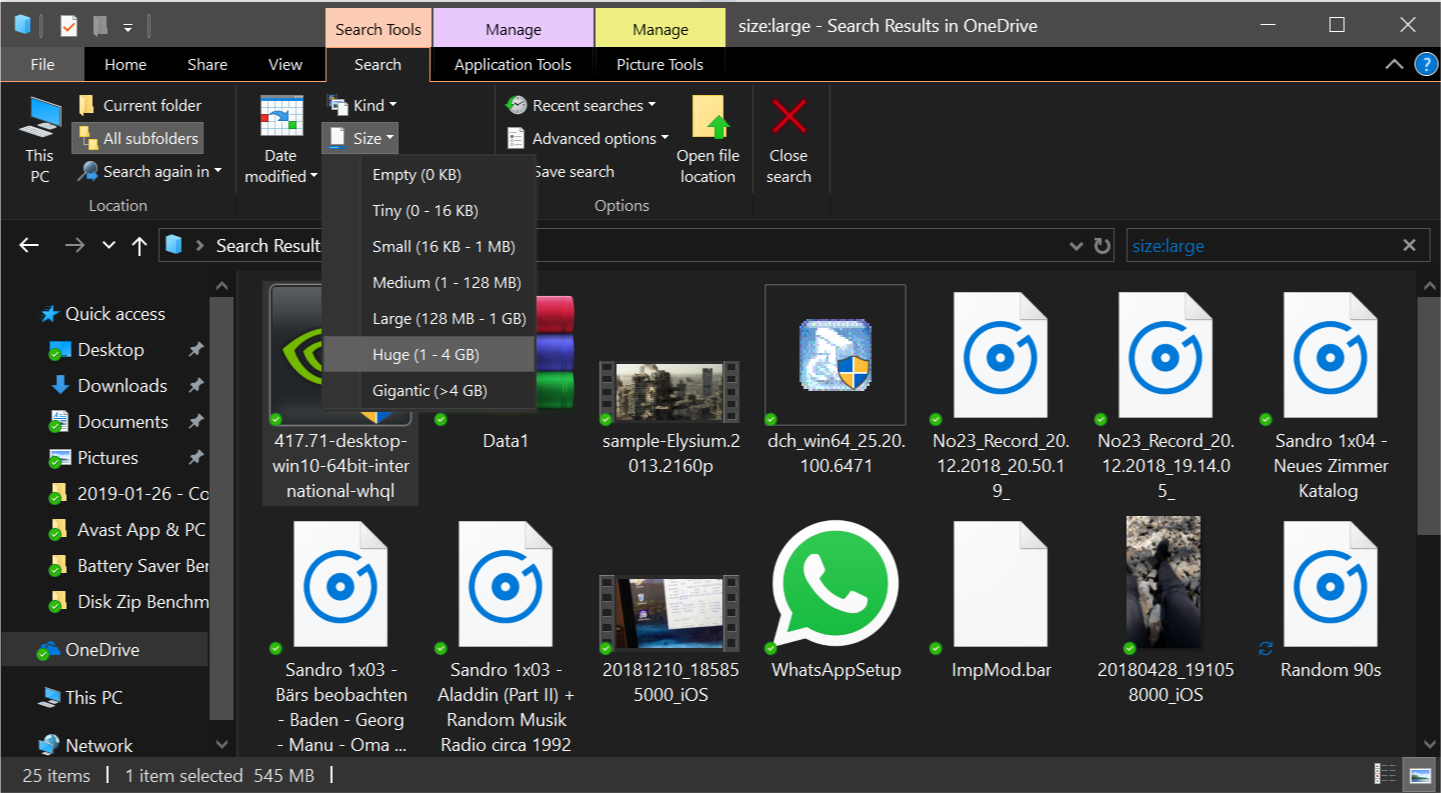
¡Vaya a través de la lista de archivos y elimine lo que no necesita!
4 — Eliminar aplicaciones que no necesita
Es posible que tengas aplicaciones en su PC que casi no usas o simplemente no necesita. Estas están haciendo lenta su PC y desperdiciando espacio en el disco. Para deshacerse de ellas, vaya al Panel de Control de Windows y haga clic en Programas y Programas y características. Revise la lista y asegúrese de desinstalar las cosas que no necesite:
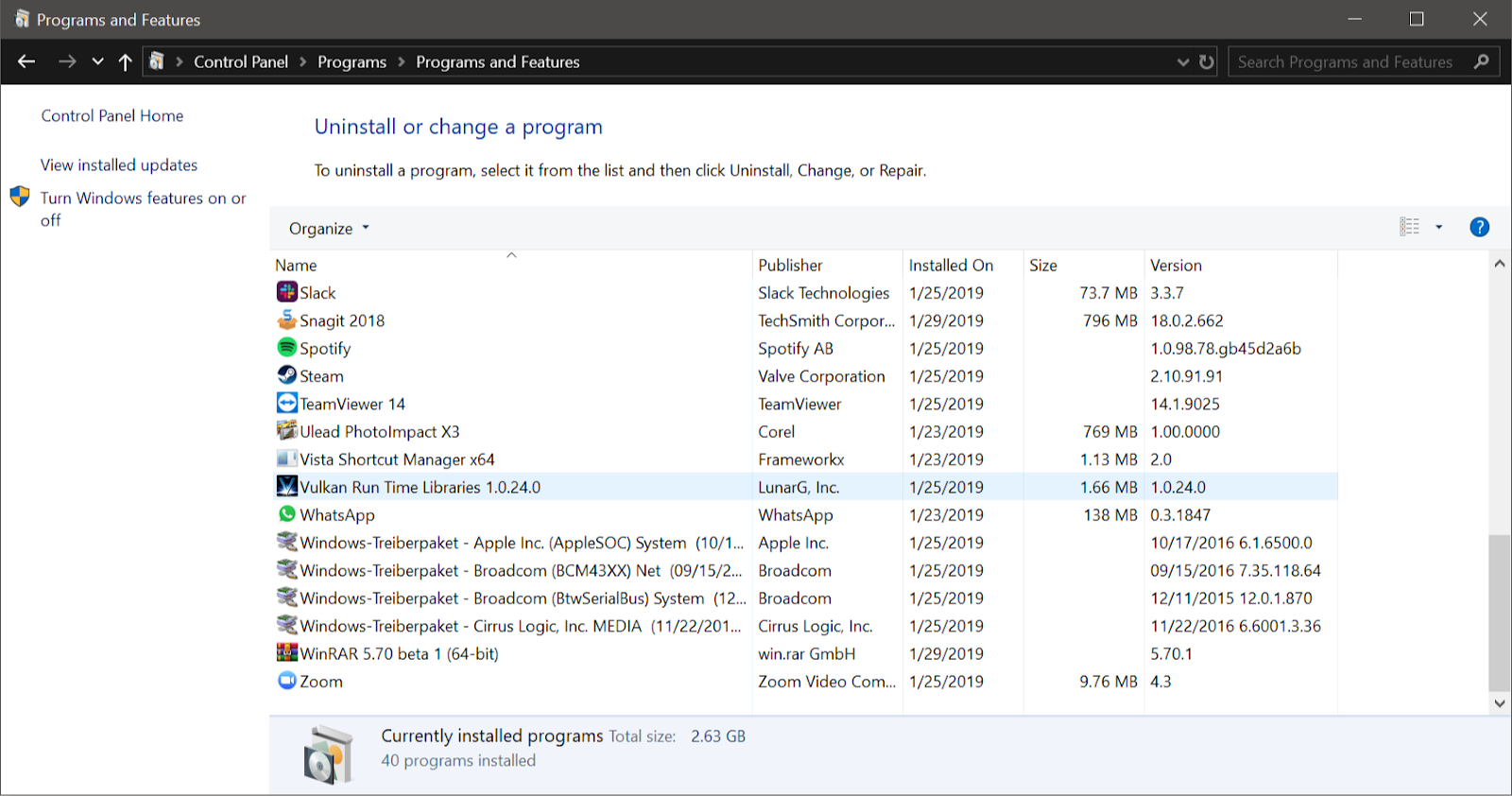
5 — Identificar y deshacerse del bloatware
Cuando adquirió su PC, es probable que tuviera algunas pruebas de programas preinstaladas por el fabricante. Cuando la prueba expire y tenga que decidir si paga para mantenerla o no. Antivirus, reproductores de video y herramientas de oficina son algunas de las más comunes. Avast Cleanup Premium incluye una función Software Cleanup que identifica dicho bloatware y le ayuda a desinstalarlo:
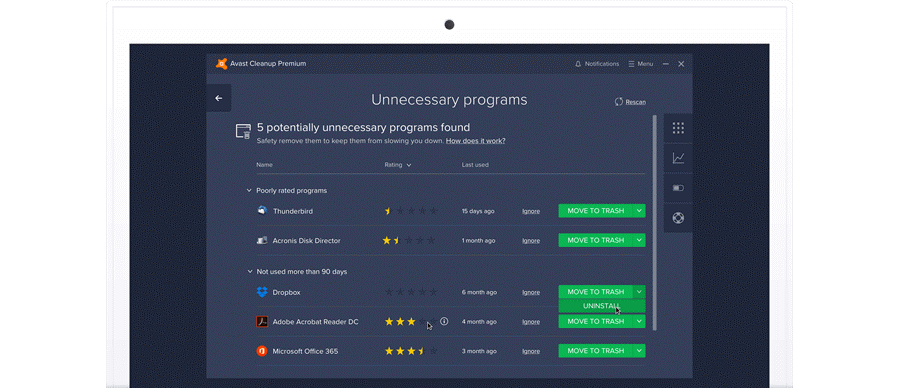
Puede identificar programas raramente utilizados, así como pruebas de software, software publicitario y más, usando un sistema de reputación basado en la nube.
6 — Desinstalar aplicaciones nuevas o preinstaladas de Windows
Esto es para los usuarios de Windows 10. Aparte de los programas de escritorio “tradicionales” como iTunes u Office, ahora también hay aplicaciones. Son más seguras y están aisladas del resto del sistema, optimizadas y usualmente más fáciles de usar. Windows viene con muchas de estas aplicaciones preinstaladas, y mientras algunas son útiles (Fotos, Correo, Calendario, Contactos), también hay MUCHAS aplicaciones preinstaladas que realmente no desea en su computadora.
Haga clic en el botón de Inicio, luego haga clic en el pequeño icono de engranaje:
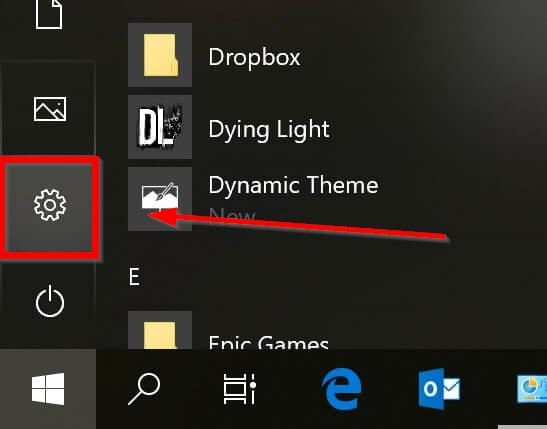
Ahora haga clic en aplicaciones y vaya a través de la lista. Maravíllese no solo con su gran cantidad de aplicaciones, sino con la increíble cantidad de espacio que algunas de ellas engullen.
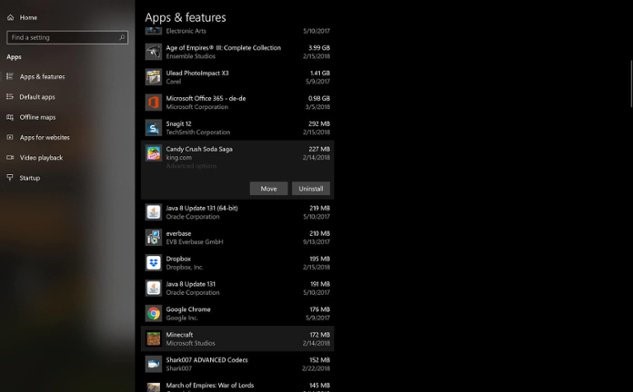
¿Disculpe? Acabo de descubrir que Microsoft ha instalado Candy Crush Soda Saga, Minecraft, y March of Empires: War of Lords en mi nueva Surface Book. No quería esto, y está ocupando medio GB de almacenamiento. Un clic en Desinstalar resuelve el problema.
7 — Prueba su disco duro para detectar errores
Parte de mi regular rutina de mantenimiento es revisar si hay errores en mi disco para prevenir la pérdida de datos o defectos. Para hacerlo usted mismo, haga clic en el botón de Inicio y simplemente escriba las letras CMD. Esto abrirá la Línea de Comandos. Haga clic con el botón derecho y seleccione Ejecutar como administrador.
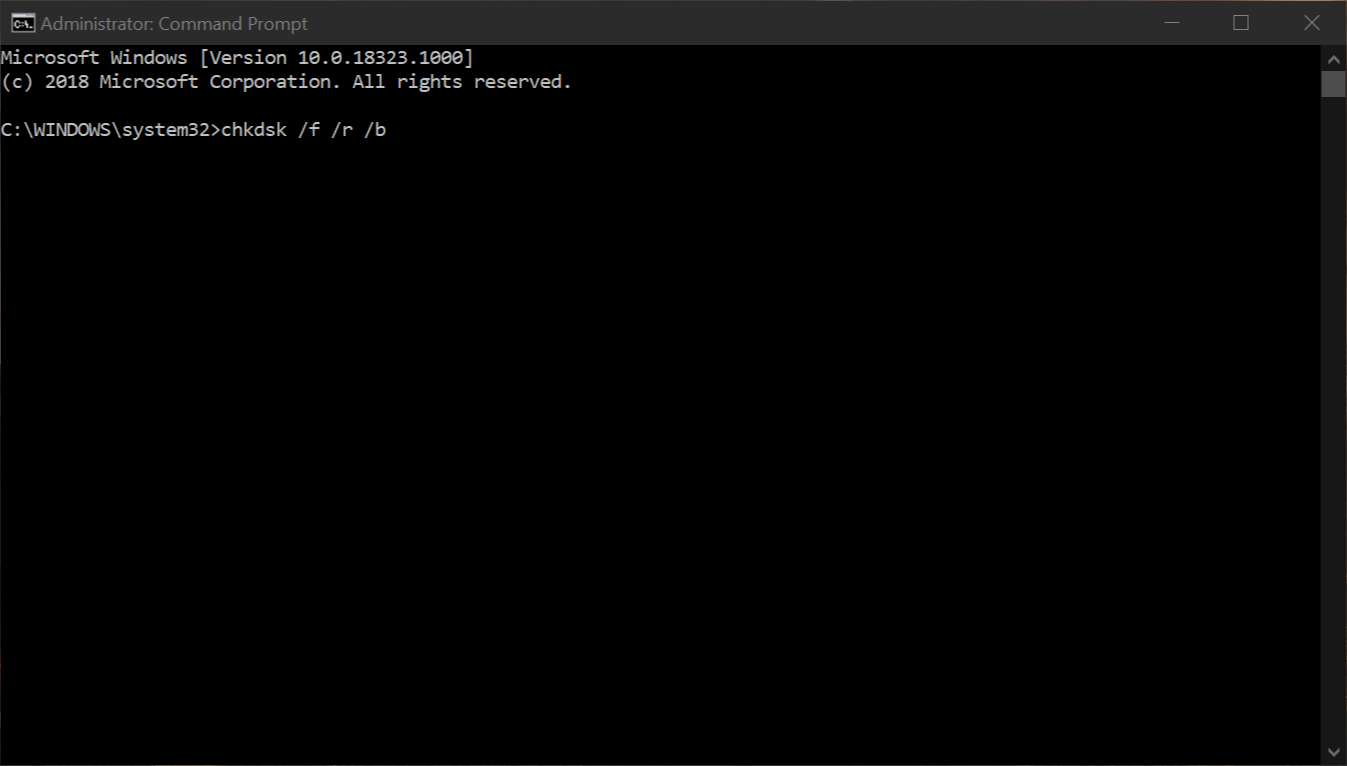
Escriba chkdsk /f /r /b para programar una revisión completa del disco de su sistema. Esto requerirá un reinicio y podría demorar algunas horas, así que es mejor hacerlo después de trabajar o durante la noche.
8 – Mover los datos a la nube
¿Se está agotando el almacenamiento local? Entonces es posible que desee considerar mover algunos de sus archivos locales a la nube, usando servicios como OneDrive o Dropbox. Yo, por ejemplo, he cargado todas mis fotos y música a la nube con OneDrive, que está integrado en el Explorador de Windows. Todavía puedo navegar por los archivos como si estuvieran en mi máquina, pero no ocupan ningún espacio.
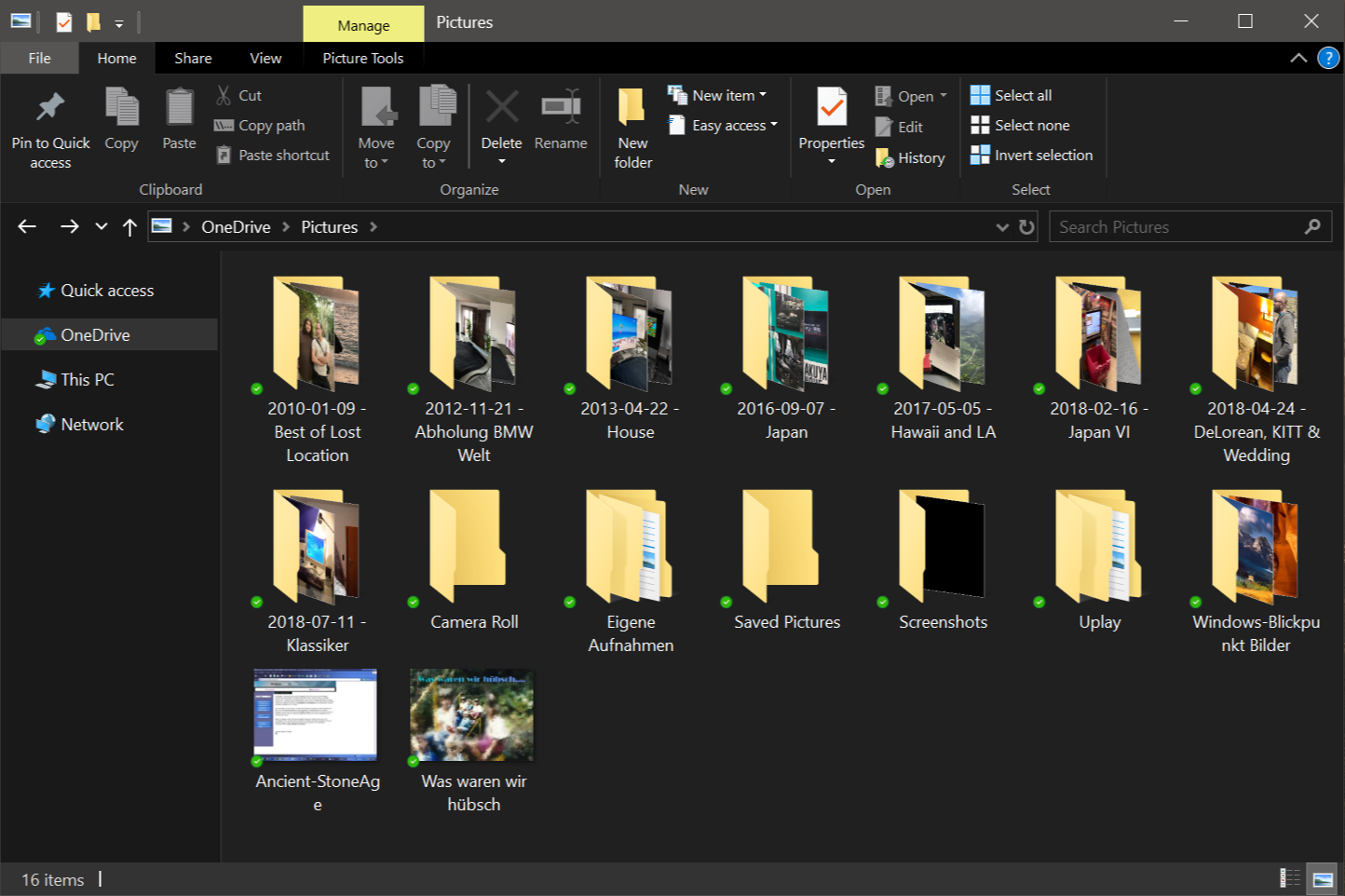
Ahora que hemos establecido los pasos más importantes de ajuste y limpieza, aquí hay algunos otros buenos hábitos que reducirán la cantidad de mantenimiento que necesita para una PC saludable:
-
Antes de instalar cualquier pieza de software, piense detenidamente si realmente lo necesita o planea usarlo regularmente. Si solo lo necesita una vez, recuerde desinstalarlo.
-
Revise la lista de todos sus programas instalados y decida si todavía los necesita.
-
Debe hacer esto mensualmente. Si bien puede sonar como una molestia, no lo es. Un programa de limpieza de alto rendimiento como Avast Cleanup puede programar una "limpieza de primavera" mensual para su sistema.
Dele a su PC una vida más larga y un rendimiento más rápido. Pruebe Avast Cleanup Premium de forma gratuita y experimente una afinación de próxima generación. O aproveche nuestra oferta especial por tiempo limitado de $ 14.99 por un año de limpieza de su PC.