Готовимся к удаленной работе и настраиваем старый домашний компьютер так, чтобы он работал как новый.
С постепенным возвращением на удаленную работу и дистанционное обучение перед нами снова возник вопрос эффективной работы из дома. Один из главных ее залогов — производительный компьютер. Но что делать, если у вас нет возможностей использовать рабочее устройство дома или приобрести новый домашний ПК?
Мы попробовали взять старый компьютер и оптимизировать его для современной работы.
Устройство, которое мы реанимируем в данной статье, — 13-летний компьютер со старым процессором Core 2 Duo, 4 ГБ оперативной памяти и жестким диском на 500 ГБ, который не включался более пяти лет.
Вот какие действия помогли нам успешно справиться с задачей.
Определите, насколько стар компьютер
По современным стандартам компьютер, о котором пойдет речь, уже устарел. Но после выполнения всех действий производительность работы стала удовлетворительной. Подключение к интернету было довольно стабильным и даже игры того времени удалось успешно запустить.
Однако есть предел, насколько далеко «назад во времени» можно вернуться.

Хоть и существуют инструкции, с помощью которых можно «урезать» Windows 10, чтобы система работала практически на любом устройстве, но по умолчанию ее можно установить только на компьютер с Pentium 4 2005 года, поскольку у более старых ПК отсутствуют требуемые характеристики процессора. Даже если компьютер заработает, на нем будет невозможно работать.
Практическим минимумом следует считать устройство средней стоимости 2007–2010 годов. Но даже в этом случае необходимо убедиться, что у вас есть совместимый процессор. Скорее всего, компьютер будет работать медленно. Но всегда есть возможность добавления оперативной памяти или смены жесткого диска (поговорим об этом далее).
Очистите компьютер от пыли, прежде чем его включить
Так выглядела внутренняя часть нашего устройства 13-летней давности.


И процессор, и источник питания были забиты грязью и комками пыли. Это легко может привести к перегреву и произвольному завершению работы. Так что если ваш компьютер или ноутбук произвольно выключается, возможно, их пора почистить изнутри.
От пыли избавлялись двумя способами. Для начала, уборка пылесосом.
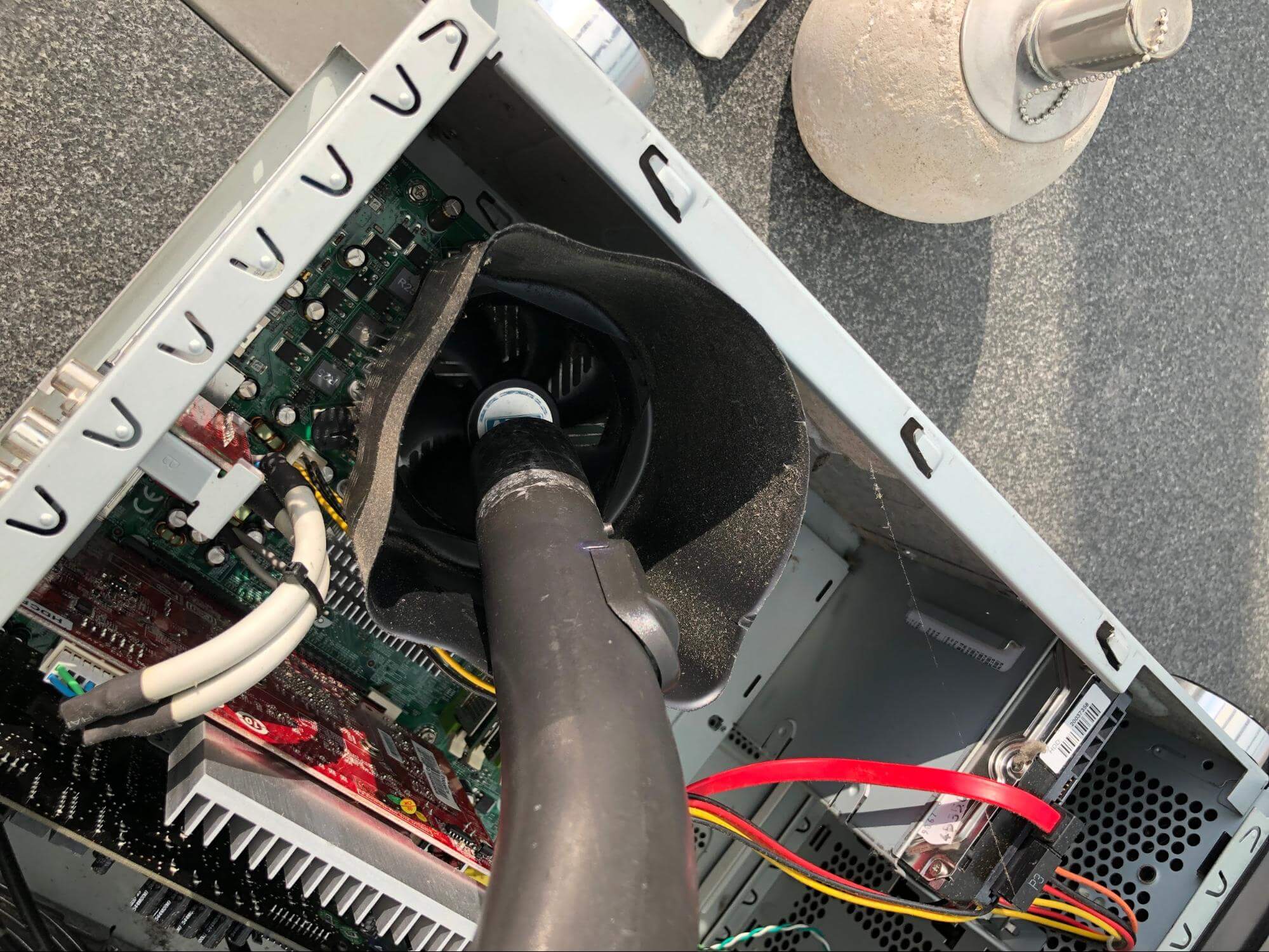
А затем продув с помощью баллончика со сжатым воздухом (лучше делать это на улице).
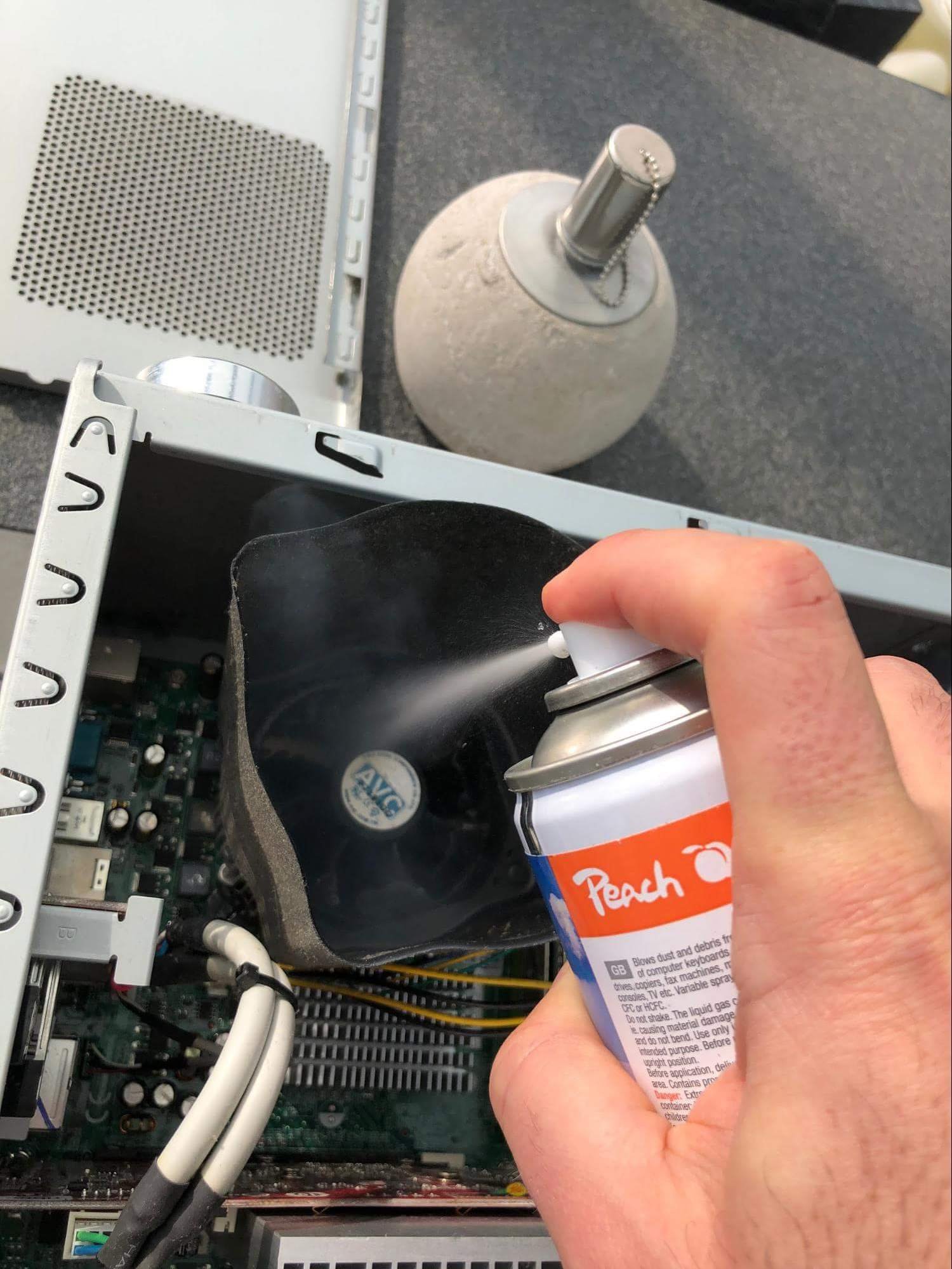
Первое включение. И приступ ностальгии
На многих старых компьютерах и ноутбуках установлены старые версии ОС Windows. Вы можете столкнуться с указанными ниже версиями.
- Windows XP. Любимая многими и популярная до 2014 года система (в тот год Microsoft прекратила ее поддержку). На сегодняшний день — устаревшая и небезопасная ОС. Недавно исходный код Windows XP утек в сеть, что еще больше подвергает опасности пользователей.
- Windows 7. До сих пор широко используется, но с января 2020 года также перестала получать обновления и системные исправления безопасности от Microsoft. На данный момент, Avast продолжает поддержку своих продуктов для Windows 7.
- Старые версии Windows 10. Уже не поддерживаемые версии Windows 2015, 2016 или 2017 года.
В любом случае, для переустановки рекомендуется выбрать последнюю версию Windows 10. Если ваша система нормально работала на Windows 7, то на Windows 10 она будет работать как минимум так же хорошо (а может даже и немного быстрее).
Со старыми компьютерами под управлением Windows XP могут возникнуть проблемы обновления до новой ОС. В этом случае необходимо иметь процессор не ниже уровня Core 2 Duo или 1 ГБ оперативной памяти. Чтобы проверить, какая у вас операционная система, нажмите правой кнопкой мыши на иконку Мой компьютер и выберите пункт Свойства.
Синхронизация часов
В процессе возвращения к жизни старых компьютеров многие сообщали о проблемах с подключением к интернету или получением обновлений Windows. Возможно, дело в неправильно заданных или отключенных системных часах.
Для их синхронизации, кликните на часы и выберите Изменение настроек даты и времени. Нажмите элементы Время по Интернету, Изменить настройки и Обновить, чтобы синхронизировать время.
Это, скорее всего, позволит устранить множество проблем.
Запуск Центра обновления Windows и устранение неисправностей
Прежде чем начать работать на старом устройстве, установите последние обновления. Для этого нажмите кнопку Пуск и введите запрос Центр обновления Windows.
Если вам нужно выполнить десятки обновлений, не пытайтесь установить их все сразу. Нажмите элемент Доступно важных обновлений: XX и выберите только 5–10 обновлений, установите их, перезагрузите ПК и переходите к следующим. Если обновиться не получится, возможно, придется переустанавливать систему (об этом расскажем далее).
Обновление программ
В регулярном обновлении нуждается не только Windows, но и установленные программы. Обновления устраняют критические проблемы безопасности, ошибки и зачастую улучшают функциональность.
Если повезет, программа отобразит всплывающее окно с уведомлением о наличии обновлении. Несколько нажатий кнопок — и готово. Однако во многих случаях вам может потребоваться сделать это вручную: откройте используемую программу и поищите в настройках пункт Обновить.
Если хотите сэкономить время, вы можете использовать функцию Обновления программ. Она есть в нашем антивирусе Avast Premium Security и программе по очистке и оптимизации ПК Avast Cleanup Premium.
Просмотрите список и обновите все приложения. Не забудьте включить функцию Автоматическое обновление, и вам больше не придется этим заниматься.
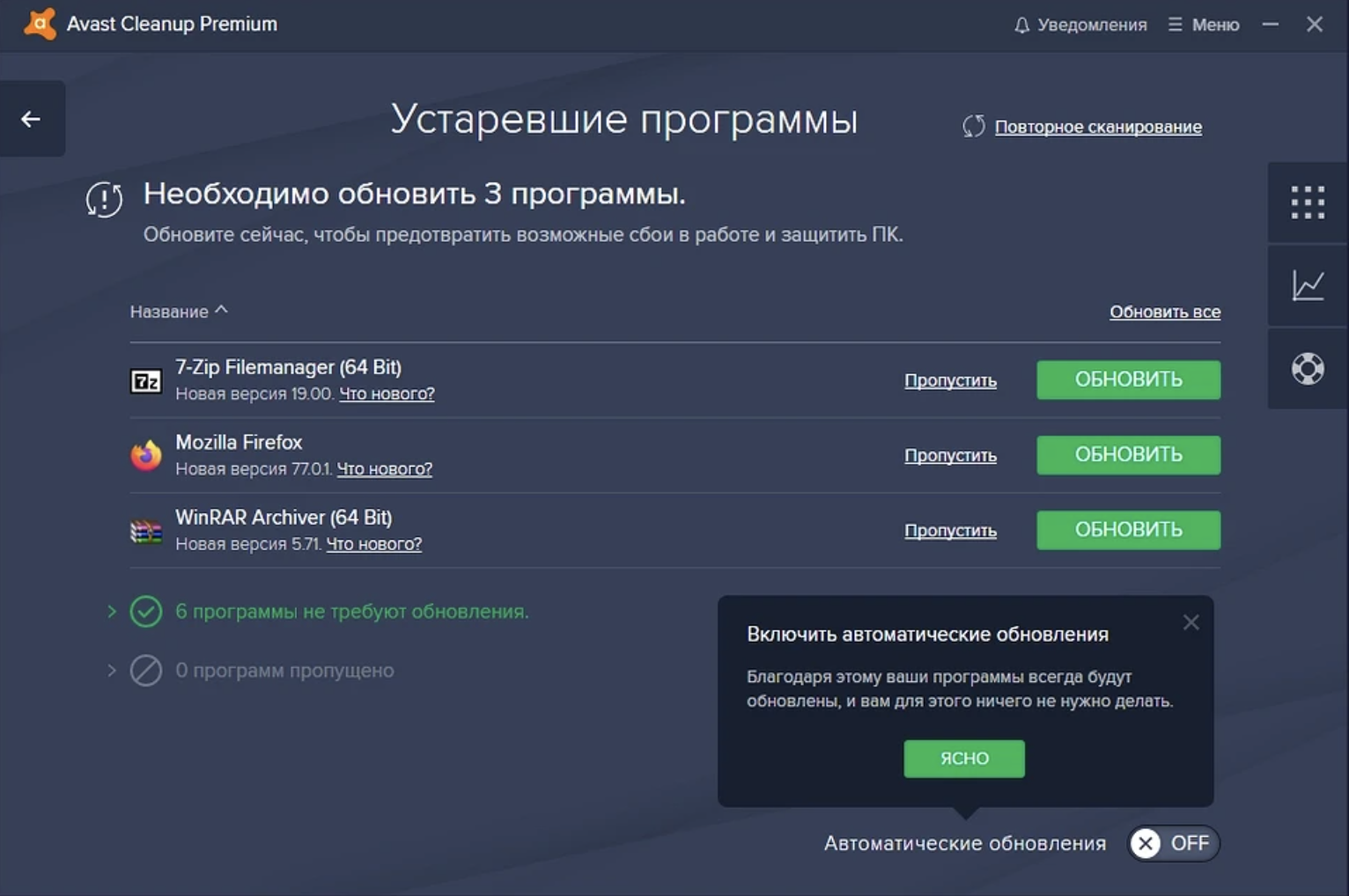
Удаление ненужных программ
Пора удалить программы, которые вам уже не нужны. Для этого откройте Панель управления. В ОС Windows 7 нажмите кнопку Пуск, выберите Панель управления и Удаление программы. В ОС Windows 10 нажмите кнопку Пуск, затем выберите значок шестеренки и пункт Приложения.
Просмотрите список установленных приложений, выберите ненужные и удалите их. Если вы установили Avast Cleanup, вам пригодится функция «Очистка программ». Она проверяет компьютер на наличие и ресурсоемкого ПО и приложений, которыми вы давно не пользуетесь.
Регулярная проверка работоспособности
Компоненты старого компьютера требуют регулярного технического обслуживания.
Обновление драйверов для встроенных или подключенных периферийных устройств
Для работы всех устройств, которые находятся внутри ПК и подключены к нему (видео- и звуковой карты, принтера, адаптера Wi-Fi, мыши, клавиатуры), нужны драйверы.
Если вы работаете на старом компьютере и со старыми периферийными устройствами, вы можете столкнуться с проблемами безопасности (из-за устаревших драйверов) и даже неправильной работой этих устройств.
Обновление драйверов — ключевое условие для исправления ошибок и улучшения производительности.
Ускорение работы компьютера
Итак, теперь, когда мы обновили ПК и очистили его от ненужных программ, пора заняться ускорением его работы.
Скорее всего, его производительность не соответствует вашим ожиданиям. Современные браузеры используют много оперативной памяти, а многие программы требуют такой уровень производительности, которую старый компьютер не может обеспечить из-за перегруженности.
Ниже описаны самые эффективные способы ускорения его работы.
1. Отключите автозапуск всех ненужных программ
При каждом запуске компьютер загружает множество работающих в фоновом режиме приложений, которые вам, возможно, не нужны. Например, TeamViewer и Steam загружаются при каждом включении. На это расходуются ресурсы памяти и процессора, и многие из этих программ можно легко отключить, чтобы они не запускались автоматически. Для этого нажмите на клавиатуре одновременно клавиши WINDOWS и R. Введите "msconfig" и нажмите клавишу Enter.
Просмотрите список программ на вкладке Автозагрузка. Снимите флажки программ, которые вам не нужны при каждом запуске. Не узнаете какую-то программу? Воспользуйтесь Google. Но не беспокойтесь. Снятие флажка напротив какого-либо элемента не приведет к невозможности загрузки компьютера. В худшем случае, программа попросит внести ее в список Автозагрузки снова.
2. Дефрагментируйте диск
Вероятнее всего, в старом компьютере используются HDD-диски. Они значительно медленнее, чем современные SSD-накопители. Для ускорения работы HDD необходимо время от времени проводить дефрагментацию диска.
Дефрагментация повышает производительность и эффективность системы хранения за счет реорганизации жесткого диска, обеспечивая хранение всех фрагментов файлов вместе. Ее проведение рекомендуется только при наличии жесткого диска (HDD). При использовании твердотельного накопителя (SSD) дефрагментация не требуется и не принесет пользы. Avast Cleanup Premium автоматически определит тип вашего накопителя и предложит провести дефрагментацию только HDD-накопителей.
3. Приостановите работу программ
Функция приостановки программ обнаруживает все активные приложения, работающие в фоновом режиме, и позволяет вам перевести их в режим сна, когда они не нужны. Это не повлияет на вашу работу, но позволит компьютеру увеличить быстродействие.
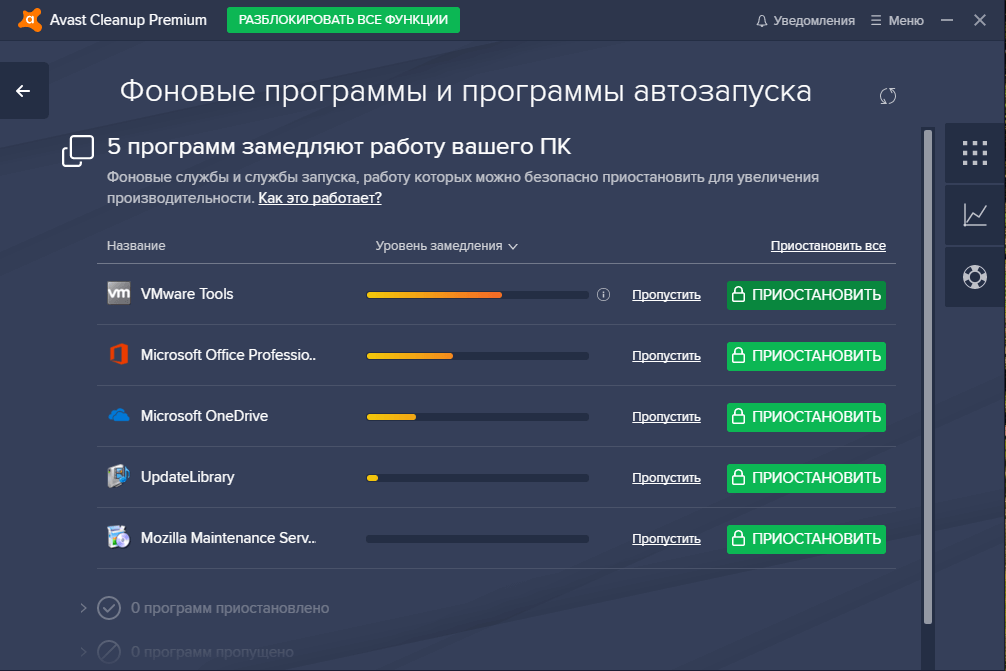
После всех выполненных действий пора измерить производительность старого компьютера и посмотреть, насколько быстрее он стал работать. Для проверки общей производительности можно использовать классическую программу PCMark, которая выполняет тестирование общей производительности, а также производительности при просмотре веб-сайтов и запуске нетребовательных к ресурсам игр, выставляя оценку в баллах.
Кроме того, было проверено время загрузки с помощью Microsoft Performance Toolkit. Результат налицо!
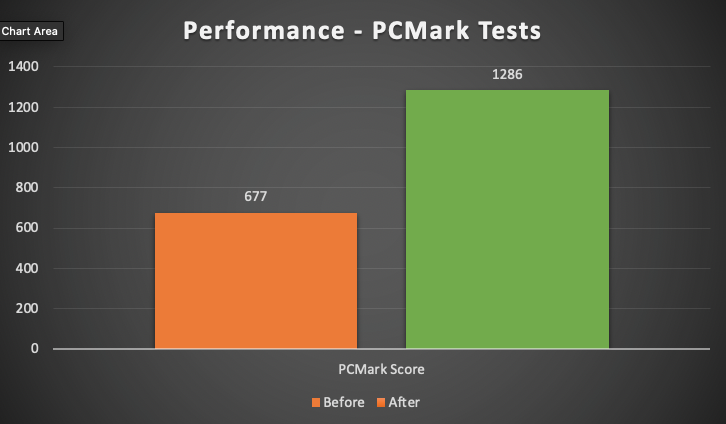

На графиках видно, что выполненные советы по оптимизации позволили значительно повысить производительность. Запуск компьютера стал занимать в 2,5 раза меньше времени, а общая скорость работы повысилась вдвое. Вот так влияют на производительность ПК старые программы, драйверы, элементы автозагрузки, фрагментированный жесткий диск и прочие фактотры.
Если ничего не помогает: чистая установка!
Если ПК плохо работает или его невозможно оптимизировать, возможно, пришло время начать все с нуля и переустановить Windows. Данное руководство поможет это сделать.
Следует отметить, что для этого нужно подготовиться: приобрести USB-накопитель объемом 4–8 ГБ, скачать файл установки Windows и выполнить множество действий... Но в итоге вы получите абсолютно чистую систему.
Замена ключевых компонентов
Если производительность по прежнему вас не устраивает, не торопитесь покупать новый компьютер.
Как упоминалось выше, на многих старых компьютерах установлены жесткие диски (HDD), которые работают гораздо медленнее современных решений. Если вы хотите ускорить все процессы, подумайте об установке SSD-накопителя. Это может значительно ускорить работу вашего устройства.
То же касается и оперативной памяти. Если объем памяти менее 4 ГБ, у вас могут возникнуть проблемы с производительностью, особенно при открытии большого количества программ и вкладок браузера. Добавьте оперативной памяти, чтобы улучшить производительность.
Не забывайте о безопасности устройства! Установите бесплатный Avast Free Antivirus и обеспечьте защиту обновленного старого компьютера от всех типов вредоносных программ.
Следите за нашими новостями в социальных сетях ВКонтакте, Одноклассники, Facebook и Twitter.