 Sandro Villinger 16 avr. 2018
Sandro Villinger 16 avr. 2018
Les Macs ne ralentissent jamais, ne plantent jamais et ne manquent jamais, ô grand jamais, de mémoire. N'est-ce pas ? Faux.
Malheureusement, les Macs sont peut-être les formule 1 de l'informatique, mais comme tout bolide, ils ont besoin d'un entretien adéquat pour continuer de fonctionner. Dans ce guide, vous apprendrez à nettoyer votre MacBook, iMac ou Mac Pro en profondeur, à l'optimiser pour le faire tourner au-delà de ses limites et nous livrerons même quelque-uns de nos secrets sur le sujet.
Si votre Mac est lent, il se peut que vous vous retrouviez avec plusieurs symptômes différents, comme des applications qui prennent du temps à démarrer ou un navigateur léthargique malgré une connexion Internet rapide. D'autres fois, vous entendrez les ventilateurs monter en puissance jusqu'à des niveaux qui feraient pâlir de jalousie votre aspirateur. Dans le pire des cas, votre Mac ralentit jusqu'à se bloquer.
Plusieurs raisons peuvent expliquer que votre Mac soit devenu lent, par exemple :
Dans ce guide, nous passerons en revue les causes les plus courantes des ralentissements et nous vous aiderons à les corriger.
Contexte technique
Les composants internes d'un Mac sont presque identiques à ceux des PC modernes. Et macOS est lié par les mêmes règles que Windows : plus vous installez de programmes ou plus vous atteignez les limites de votre espace disque, et plus vous connaîtrez des ralentissements drastiques dans votre travail quotidien. Dans nos tests, ce ralentissement peut même être pire que sur des machines Windows équivalentes.
Jetons un coup d'œil sur ce qui se passe lorsque nous remplissons l'espace disque d'un MacBook Pro 2016 15 pouces avec barre tactile, 2,6 GHz Core i7, 16 Go de RAM, AMD Radeon 460 PRO, et un SSD de 512 Go.
Temps de démarrage d'un Mac avec espace de disque plein (avec le moins d'espace possible)
50 Go d'espace disque disponible : 11 secondes
250 Mo d'espace disque disponible : 39 secondes
Lancement d'Outlook 2016 pour Mac (version la plus basse possible)
50 Go d'espace disque disponible : 3 secondes
250 Mo d'espace disque disponible : 8 secondes
Conversion d'un fichier vidéo 4K de 200 Mo (poids le plus faible possible)
50 Go d'espace disque disponible : 9 secondes
250 Mo d'espace disque disponible : 32 secondes
Ces résultats montrent en partie comment même les machines les plus rapides sont entravées par un faible espace disque. Chaque clic était accompagné d'un délai ou d'un message d'erreur, qui est surtout causé par le système de mémoire virtuelle de macOS et par le manque d'espace dans les caches temporaires de vos applications. Sans cet espace, les applications ne fonctionneront pas comme prévu, entraînant des plantages ou des ralentissements.
Mais ce sont aussi les applications ou programmes supplémentaires qui s'exécutent automatiquement au démarrage ou en arrière-plan qui ralentissent considérablement les choses, même sur les Macs modernes.
Quoi qu'il en soit, si vous lisez ceci, il y a de fortes chances que votre Mac soit en danger. C'est pour cette raison que nous écrivons cet article aujourd'hui. Nous commencerons par vous montrer des conseils fondamentaux pour nettoyer un Mac avant de nous plonger plus en profondeur sur quelques conseils pour améliorer la vitesse et la longévité de la batterie.
Pour optimiser et améliorer les performances de votre Mac, la première chose à faire est de vérifier que votre MacOS est à jour. Apple trouve toujours un moyen d'améliorer les performances ou de se débarrasser des goulots d'étranglement qui affectent votre Mac. Quoi qu'il en soit, à moins que votre Mac ne soit complètement obsolète ou qu'il ne soit plus du tout pris en charge, les dernières mises à jour de macOS ont tendance à rendre les choses plus fluides.
Pour vérifier les mises à jour, ouvrez le Mac App Store et cliquez sur la catégorie « Mises à jour ». Installez toutes les mises à disponibles.
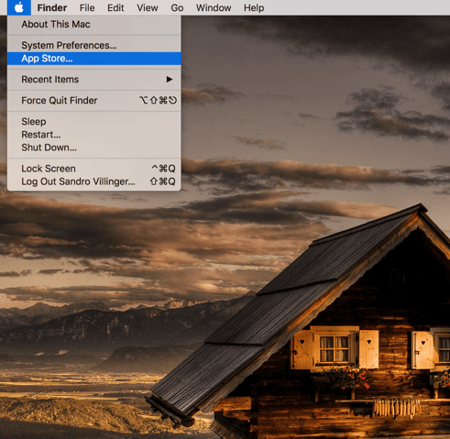
Tout comme sur PC, plus vous installez de programmes, et plus le nombre de tâches qui s'exécutent en arrière-plan augmente. Libérez-vous de ce fouillis en parcourant votre liste d'applications et en déterminant avec soin celles dont vous avez encore besoin et celles qui ne vous sont plus utiles.
Vous trouverez la liste en allant dans la barre de menu de votre bureau, en cliquant sur « Aller » et en sélectionnant « Applications ».
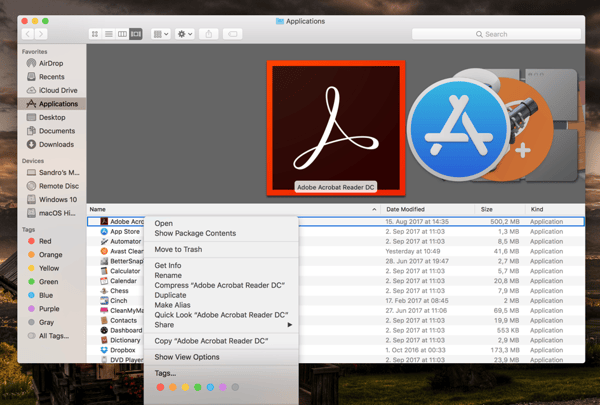
Pour désinstaller une application, vous pouvez soit la glisser dans la Corbeille, soit cliquer avec le bouton droit de la souris et sélectionner « Déplacer dans la Corbeille ». Mais ce processus n'est pas exempt de défauts. La désinstallation d'applications laisse généralement derrière elle des fichiers de cache, des paramètres ou d'autres données temporaires que vous apprendrez à supprimer avec l'un de nos propres outils (alerte au spoiler !).
De temps en temps, votre disque a besoin d'un contrôle de santé classique pour éviter les erreurs et la perte de données. Si certains problèmes sont détectés, il peut les résoudre instantanément. Mais si ce n'est pas possible, c'est généralement un signe que votre disque dur est sur le point d'abandonner : il est grand temps de sauvegarder vos données !
Pour effectuer une analyse, cliquez sur « Aller » dans la barre de menu et passez à « Utilitaires ». Cliquez ensuite sur « Utilitaire de disque ». Sélectionnez votre disque dur principal et cliquez sur « S.O.S. ».
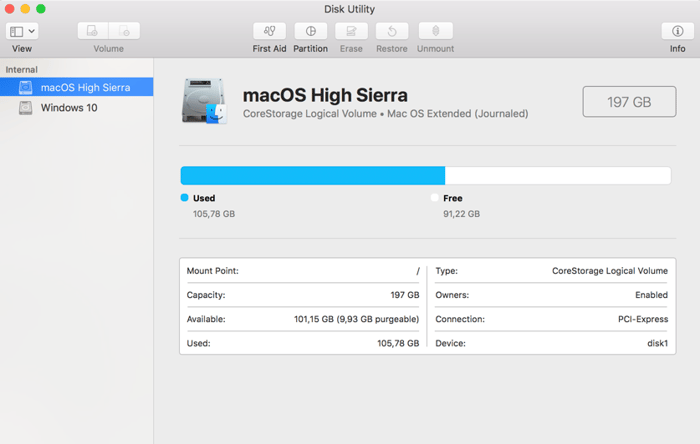
Ensuite, vous verrez un résumé des problèmes détectés. Si vous voyez une erreur, il est temps de lancer une réparation :
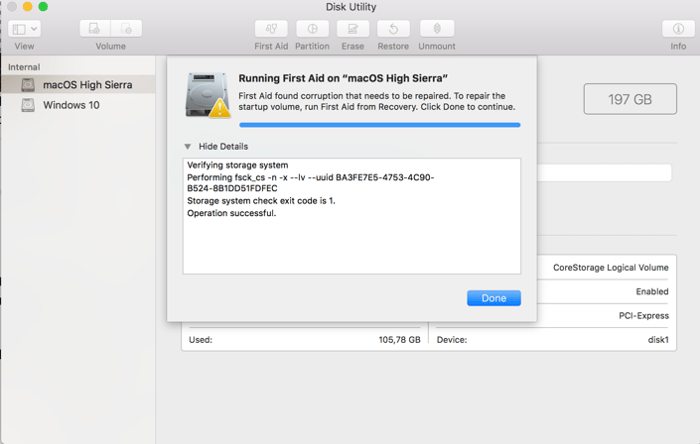
Dans notre exemple, macOS a trouvé des éléments corrompus dans le système de fichiers, qui ne peuvent être réparés qu'en allant dans l'environnement de récupération de votre Mac et en lançant « S.O.S. » (en maintenant les touches Commande + R enfoncées, vous passez en mode de récupération).
SMC ? PRAM ? Ne vous laissez pas impressionner par ces sigles.
Tous les Mac ont un contrôleur de gestion de système (SMC). Il s'agit d'une puce à l'intérieur de votre Mac qui contrôle ses ports, ses ventilateurs, son bouton d'alimentation, son Wi-Fi, sa gestion de l'alimentation et bien d'autres éléments physiques. En utilisant votre Mac et de nombreux accessoires, vous pouvez corrompre le SMC.
La RAM de paramètres (ou PRAM) est quant à elle une petite puce mémoire qui contient les réglages de base du système comme la sensibilité du pavé tactile, la date et l'heure, le volume et le rétroéclairage du clavier. Avec le temps et après de nombreuses mises à jour, elle peut aussi souffrir de bugs.
Si vous rencontrez des problèmes étranges comme des écrans vierges, des problèmes Wi-Fi, des ventilateurs fonctionnant à pleine vitesse, des arrêts aléatoires, des ralentissements, des ports USB ne fonctionnant pas, et plus encore (liste non exhaustive), alors la réinitialisation du SMC et de la PRAM pourrait bien vous porter secours.
Comment réinitialiser le SMC
Réinitialiser le SMC : Pour les MacBooks avec une batterie non-amovible
Pour réinitialiser le SMC, vous devez éteindre complètement votre Mac. Pendant qu'il est éteint, maintenez SHIFT + CONTROL + OPTION sur vos claviers (côté gauche) et appuyez sur le bouton d'alimentation. Maintenez ces touches enfoncées pendant 10 secondes (et essayez de ne pas avoir de crampe). Relâchez les touches et allumez votre Mac comme d'habitude.

Réinitialiser le SMC : pour un MacBook avec une batterie amovible
Éteignez votre MacBook, retirez le cordon d'alimentation, retirez la batterie et maintenez le bouton d'alimentation enfoncé pendant au moins 5 secondes. Remettez ensuite la batterie en place, branchez votre MacBook et allumez-le. C'est tout.
Réinitialiser le SMC : pour votre bureau Mac
Éteignez votre Mac, retirez le cordon d'alimentation, attendez 15 à 20 secondes, rebranchez-le et allumez-le. On ne peut pas faire plus simple.
Comment réinitialiser la PRAM
Pour réinitialiser la PRAM (s'applique à toutes les machines), vous devez éteindre votre Mac et appuyer sur le bouton d'alimentation. Ensuite, appuyez sur COMMANDE, OPTION, P et R simultanément. Maintenez ces touches enfoncées jusqu'à ce que votre Mac redémarre, puis relâchez-les.
Cette manipulation devrait corriger de nombreux problèmes Mac étranges que vous ne pourriez pas résoudre autrement.
Disons que vous avez oublié tous les fichiers que vous avez et que vous voulez savoir ce qui occupe tant de gigaoctets d'espace disque. Il existe un moyen facile de le découvrir. Tout d'abord, cliquez sur l'icône Mac dans le coin supérieur gauche, puis sur « Stockage ». Attendez un peu jusqu'à ce que le calcul soit terminé :
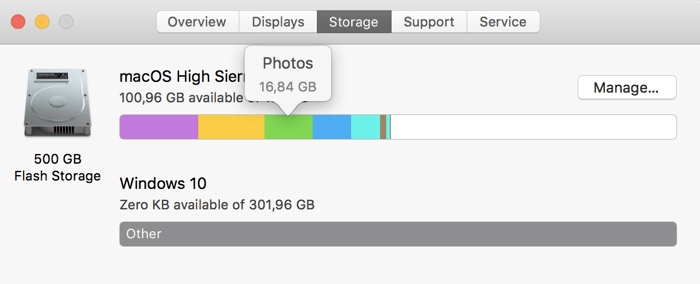
Dans l'exemple, vous pouvez voir qu'une bibliothèque massive de photos, résidant probablement dans un sous-dossier complètement oublié, s'élève à presque 17 Go. Pour un aperçu plus détaillé, allez dans « Gérer ».
Commencez par la catégorie « Recommandations »en haut de la liste : les conseils vous aideront à supprimer les films et les émissions iTunes que vous avez regardés, à vider la corbeille et à trier les fichiers (ce qui vous amène au gestionnaire de fichiers mentionné ci-dessus).
Sous la première catégorie, « Applications », vous pouvez voir quelles applications occupent le plus d'espace (et les supprimer immédiatement si vous n'en avez pas besoin).

Sous « Documents », vous avez une vue intuitive sur les fichiers volumineux et les téléchargements ainsi qu'un accès au navigateur de fichiers. Ce dernier affiche d'énormes dossiers et vous permet de voir ce qui est caché et à quel endroit.
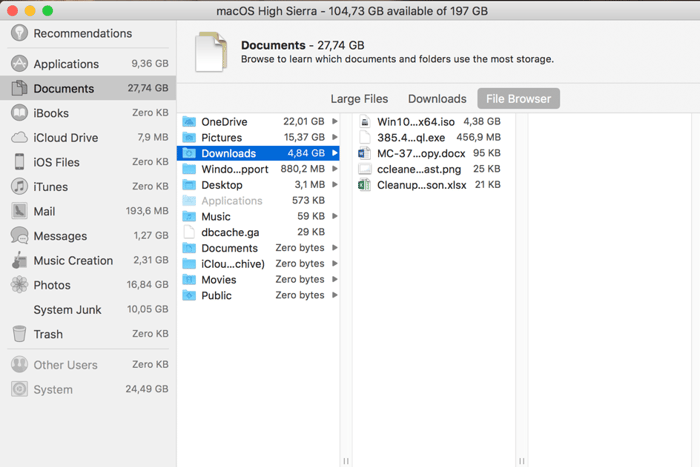
Ensuite, vous pouvez vous tourner vers d'autres fichiers comme « iBooks » pour supprimer des livres que vous avez lus ou des livres audio que vous avez déjà écoutés.
Souvent, iTunes stocke des sauvegardes massives de l'iPhone, que vous pouvez supprimer car elles occupent généralement plusieurs gigaoctets d'espace. (Mais n'effacez que les plus anciennes dont vous êtes sûr de ne pas avoir besoin !) Vous les trouverez dans « Fichiers iOS ».
Un autre dossier volumineux pourrait être celui des « Messages » : si vous utilisez l'application iMessage sur votre Mac, elle stocke TOUS les films, photos et même des fichiers comme des PDF dans un dossier caché. Dans le cas ci-dessous, elle a atteint 1,27 Go. (Sans mentir, cela a pris moins de 4 semaines !)
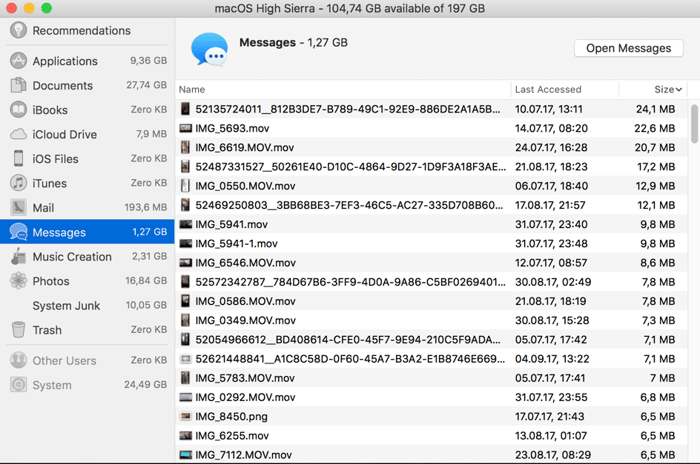
Si vous (comme nous) n'êtes pas les musiciens les plus talentueux, vous pouvez supprimer la bibliothèque sonore GarageBand sous « Création musicale » et libérer ainsi 2,3 Go sur MacOS High Sierra. Enfin, activez la bibliothèque de photos iCloud qui déplace votre bibliothèque locale sur le cloud, ce qui vous permet d'économiser quelques Go supplémentaires. Notez, cependant, que cela n'a de sens que pour les utilisateurs d'iCloud.
Vous pouvez également effectuer un nettoyage de base des caches d'applications, qui sont des fichiers que les applications continuent à conserver bien après qu'elles n'en aient plus besoin. Pour ce faire, ouvrez « Finder » et cliquez sur « Aller au dossier » dans le menu « Aller ». Entrez le chemin suivant : ~/Library/Caches
Maintenant, ouvrez chaque dossier individuel et videz le contenu. Ne supprimez pas les dossiers eux-mêmes, car cela pourrait entraîner des problèmes avec vos applications.
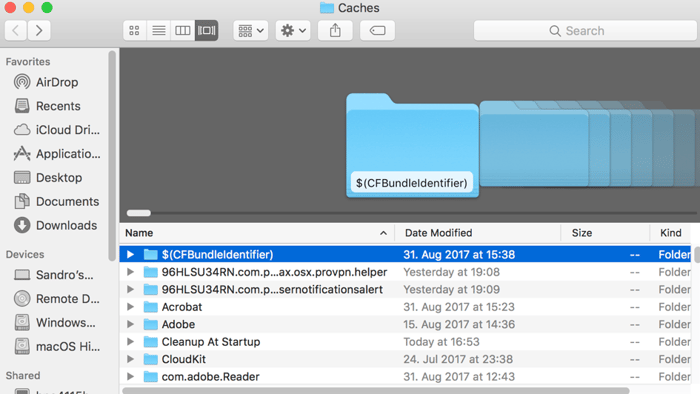
Malheureusement, vous devez le faire régulièrement, et ce cache n'est qu'un exemple des zones où macOS et vos applications stockent leurs fichiers temporaires. C'est pourquoi nous avons créé Avast Cleanup Pro, qui analyse votre Mac de A à Z à la recherche de ces fichiers et s'en débarrasse automatiquement pour vous sur l'ensemble de votre disque dur. Notre application de nettoyage se débarrasse de tous les déchets dont vous n'avez pas besoin sur votre MacBook, Mac ou iMac.
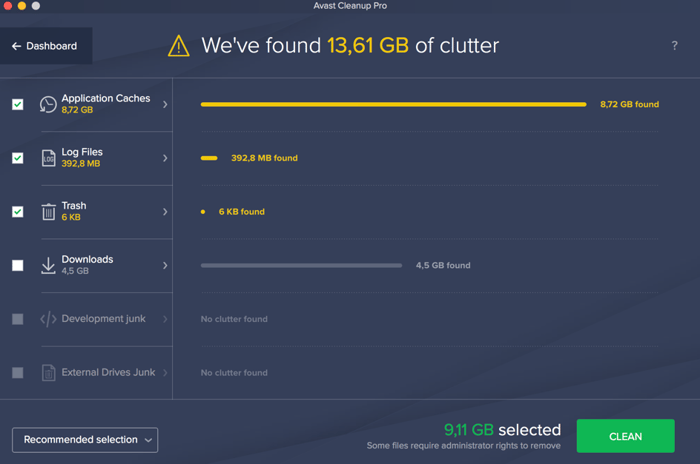
Exemples de choses que nous nettoyons :
Une poignée de programmes décident qu'ils sont assez importants pour fonctionner à chaque fois que vous allumez votre Mac, comme Spotify et Skype. Ils augmentent non seulement le temps de démarrage de votre Mac, mais ont également un impact sur les performances globales, car ces processus de programme continuent de fonctionner en arrière-plan en permanence.
Pour les empêcher de se charger, cliquez sur l'icône Apple dans le coin supérieur gauche et allez dans « Préférences système ». Ensuite, allez dans la catégorie « Utilisateurs et groupes ». Jetez un coup d'œil à la catégorie « Éléments de connexion », car elle vous montre quelles applications sont lancées chaque fois que vous démarrez votre Mac.
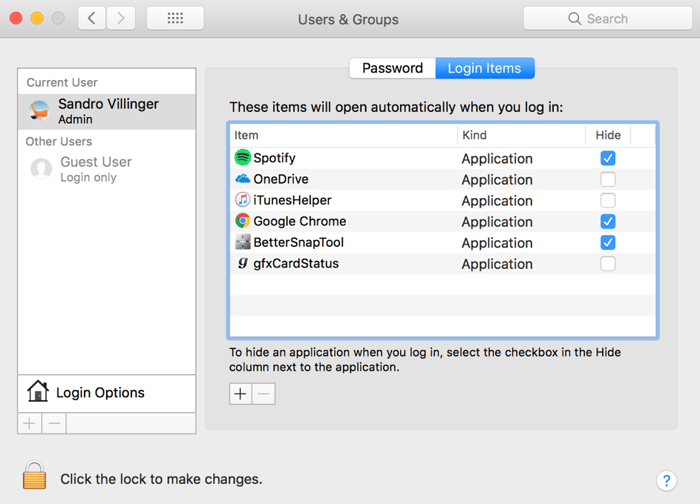
Dans notre exemple, sans raison valable, Spotify et Chrome se sont mis sous la liste des éléments de connexion, et ils se lancent à chaque fois que vous redémarrez votre Mac. Si vous voulez lancer des applications comme Spotify uniquement lorsque vous en avez besoin, décochez les applications dont vous n'avez pas besoin au démarrage pour profiter d'un démarrage plus rapide et d'un ordinateur désencombré et plus performant. Il suffit de cliquer sur une entrée et de la supprimer avec l'icône moins.
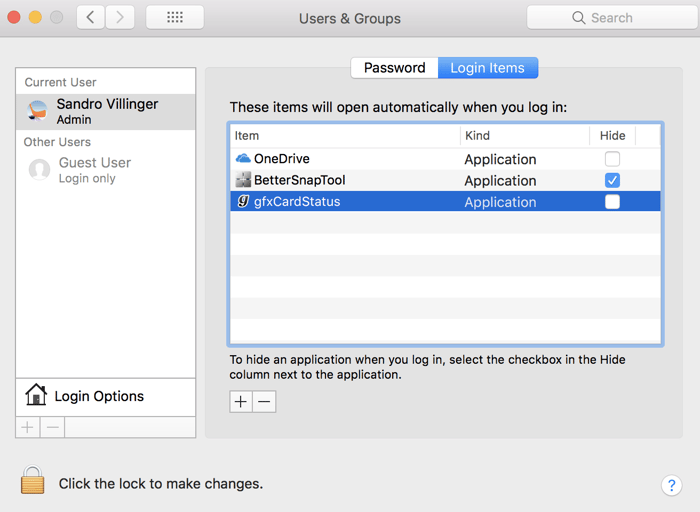
De façon fondamentale, tout ce qui s'exécute en arrière-plan, envoie des notifications ou vérifie les mises à jour peut avoir un impact minime ou considérable sur les performances.
Les widgets macOS répertoriés dans la zone de notification sont de petites applications qui s'exécutent en arrière-plan et fournissent, par exemple, des informations météorologiques, des rappels, des calendriers, des mises à jour de stock ou des fonctionnalités de lecture pour iTunes. Tout ce dont vous n'avez pas besoin doit être désactivé.
Pour désactiver les widgets macOS, cliquez sur l'icône de notification dans le coin supérieur droit de votre écran, puis sélectionnez « Modifier ». Cliquez sur le signe « moins » rouge pour supprimer tous les widgets dont vous n'avez pas besoin dans votre barre de notification.
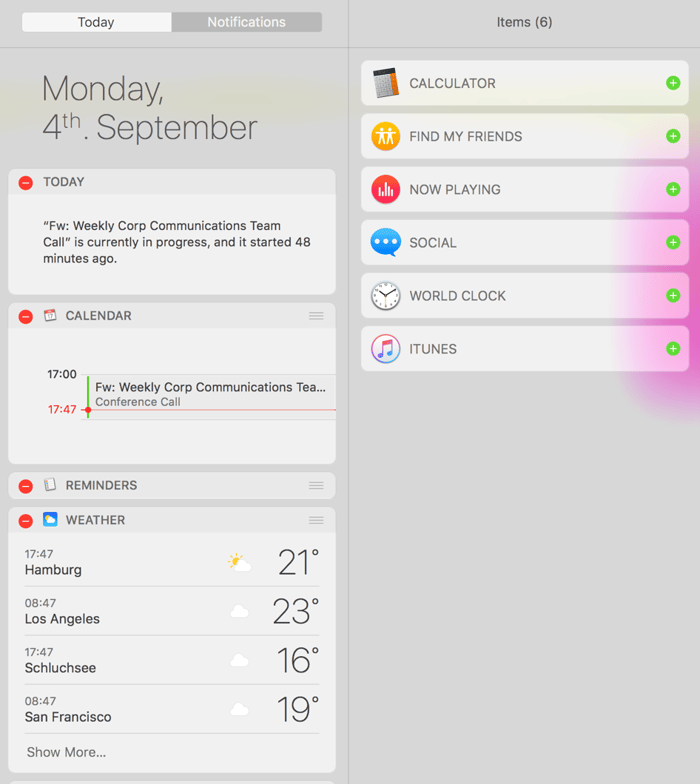
Pour désactiver les widgets, vous devez ouvrir le « Tableau de bord » (par exemple en appuyant sur F12 ou sur la touche correspondante) et vous débarrasser du widget via l'icône rouge « moins ».
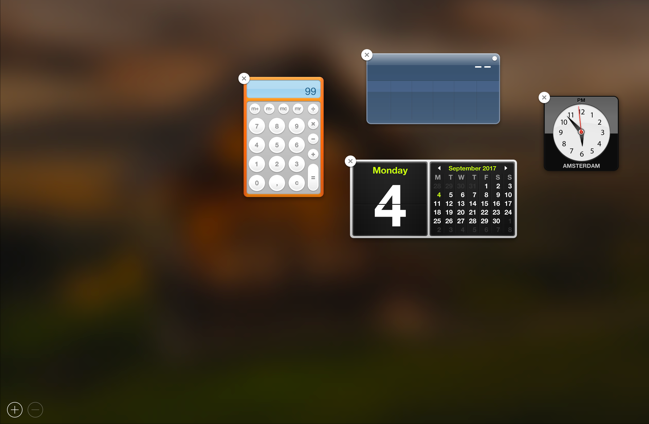
Vous pouvez désactiver complètement le Tableau de bord et sauvegarder un tout petit peu de mémoire supplémentaire. Pour ce faire, allez dans « Préférences système », puis dans « Contrôle de mission » et réglez le « Tableau de bord » sur « Désactivé ».
Les vieux Mac avec des puces graphiques et des processeurs plus faibles, en particulier ceux achetés avant 2010, peuvent être surchargés par le zoom sophistiqué et les éléments purement esthétiques de macOS. Vous le remarquerez en minimisant ou en maximisant les fenêtres, en déplaçant les fenêtres ou en survolant votre barre d'application. Même si cela ne rendra pas votre ancien Mac comme neuf, la désactivation de telles animations reste une bonne idée.
Pour désactiver les animations macOS, allez dans « Préférences système » et ouvrez l'icône « Accessibilité ». Sous « Affichage », cochez « Réduire la transparence » et « Réduire les mouvements ».

Ensuite, retournez à la catégorie « Dock ». Désactivez les applications d'agrandissement et d'ouverture d'animation pour réduire davantage ces effets inutiles.
Si votre Mac est trop lent, trop chaud ou trop bruyant ou si votre batterie s'épuise trop vite, il se peut que le responsable soit un programme qui surexploite constamment le processeur, le disque dur, les adaptateurs réseau ou le processeur graphique de votre Mac.
Pour vérifier ce qui se passe, vous devriez consulter le « Moniteur d'activité » pour voir s'il y existe un processus rebelle. Pour ce faire, cliquez sur « Aller » dans la barre de menu, puis sur « Utilitaires ». Jetez un coup d'œil au « Moniteur d'activités » sur votre Mac et cliquez sur « % CPU » pour filtrer tous les processus en cours d'exécution par pourcentage d'utilisation de votre processeur.
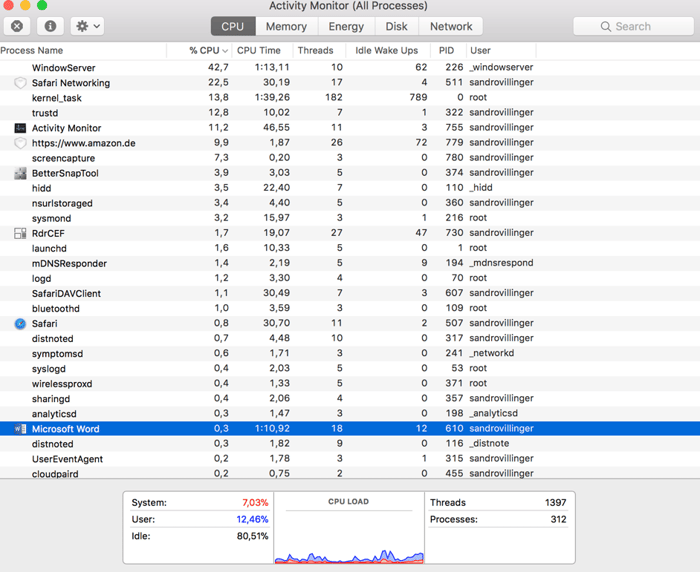
Comme vous pouvez le voir ci-dessus, Safari accapare 22,5 % de l'utilisation du CPU. En regardant le navigateur, il est clair que les 10 onglets que nous avons ouverts, plus les quelques téléchargements, sont à l'origine de cette utilisation élevée. Dans ce cas, il est facile d'identifier le coupable, car il est clairement écrit « Safari Networking ».
Mais que faire si un processus avec un nom cryptique apparaît et que vous n'avez AUCUNE idée de ce qui se passe ? Eh bien, Google est votre ami ! Habituellement, si vous utilisez des mots-clés comme « NOM DU PROCESSUS Mac », vous devriez trouver des pages et des entrées de forum où le processus est expliqué. Si vous n'en avez pas besoin, quittez-le en utilisant le bouton X ou désinstallez-le complètement.
Après tous ces réglages et ajustements, vous avez toujours l'impression que votre Mac est léthargique ? Malheureusement, aussi minimaliste que soit le design des Mac, les mettre à niveau n'est pas toujours chose facile. Cependant, à moins que vous n'ayez un des nouveaux MacBook Pros 2016/17 monocoque ou le svelte MacBook, vous devriez pouvoir améliorer la mémoire et le disque dur de votre appareil.
Si vous sentez que votre Mac commence à ralentir alors que vous n'avez que 3 ou 4 onglets de navigateur ouverts et quelques applications fonctionnant en même temps, alors vous pouvez commencer à vous pencher sur le sujet. C'est particulièrement vrai s'il vous reste moins de 4 Go. Dans le monde actuel des navigateurs où seulement quelques onglets peuvent facilement consommer 1 à 2 Go de mémoire, 4 Go de mémoire représentent le véritable minimum. Regardez le « Moniteur d'activité » (mentionné ci-dessus) pour voir si vous atteignez la limite de mémoire et déterminez ce qui consomme toute votre RAM. Un kit de mise à niveau typique (4 à 8 Go) coûte environ 100 $ et est relativement facile à installer (voir les guides ci-dessous).
Beaucoup de Mac assez anciens sont encore livrés avec des disques durs mécaniques, soit des plateaux tournants où les bits sont stockés dans des emplacements individuels. Une tête de lecture/d'écriture se déplace sur ces disques, presque comme un ancien tourne-disque, pour accéder aux fichiers, aux programmes et à tout ce dont votre Mac a besoin pour fonctionner.
Cette technologie date de plusieurs décennies et se distingue par sa lenteur. Aujourd'hui, de nouveaux SSD (Solid State Disks) commencent à remplacer les disques durs traditionnels. Si le démarrage de votre Mac prend du temps, si l'ouverture des fichiers prend elle aussi un certain temps, et si vous devez attendre indéfiniment le chargement d'un programme, il est peut-être temps de changer de disque. Dans la plupart des scénarios, même un SSD bas de gamme est 10x plus rapide qu'un ancien disque dur. Sur certains Mac plus anciens, il est possible de remplacer le disque dur par un composant plus récent.
Pour les mises à niveau de la RAM et du disque dur, vous devez en premier lieu aller sur https://www.ifixit.com/Device/Mac et vérifier quels types de mises à niveau sont disponibles pour votre Mac...
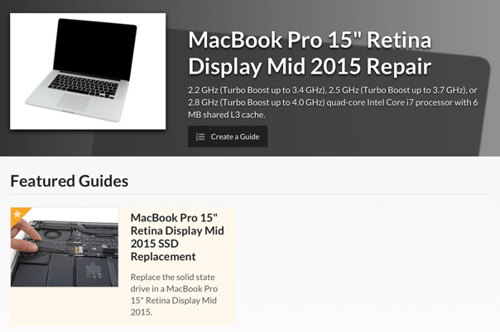
Le site comprend des instructions de mise à niveau étape par étape. Si vous souhaitez ne pas toucher à votre matériel, laissez un technicien qualifié faire le travail pour vous. Dans le cas de la RAM comme du SSD, vous constaterez et sentirez un changement significatif.
Les idées fausses les plus répandues sont officiellement dissipées : oui, les Macs deviennent plus lents, moins performants, et plantent. Ce guide vous a montré où chercher des correctifs et comment résoudre les problèmes liés aux goulots d'étranglement de performances et aux fichiers indésirables. Mais gardez à l'esprit qu'à mesure que les déchets s'accumulent au fil du temps, vous devez répéter certaines de ces étapes de temps à autre, en particulier lorsqu'il s'agit de nettoyer, d'entretenir et de vérifier les éléments de démarrage.
En utilisant notre méthode manuelle et notre outil de nettoyage, vous serez en mesure de garder votre Mac en bon état de fonctionnement pour de nombreuses années à venir.
Merci d’utiliser Avast Antivirus et de nous recommander à vos amis et votre famille.
1988 - 2025 Copyright © Avast Software s.r.o. | Sitemap Politique de Confidentialité