Profitez d'un essai gratuit d’Avast Cleanup Premium pour célébrer comme il se doit cette journée ô combien importante pour votre ordinateur.
Ce matin, en deux heures, j'ai parcouru une vingtaine de sites Web, édité des photos, installé quelques mises à jour, travaillé sur un fichier PDF et terminé une documentation Word dans Microsoft Office. C’est une matinée typique pour moi telle qu’elle est, sans aucun doute, pour beaucoup d’entre vous également. Mais lorsque vous réalisez qu'après chaque page visitée, chaque application lancée et chaque mise à jour installée, des restes numériques (fichiers journaux et restes de fichiers temporaires) finissent éparpillées quelque part dans votre système - il est difficile de ne pas s’attarder sur la vitesse à laquelle votre lecteur s’encombre.
Pour revenir à ma matinée typique, au cours des deux heures que j'ai décrites, mon système s'est accumulé :
- 240 cookies
- 88,7 Mo de fichiers cache du navigateur
- 390 Mo de fichiers journaux Windows


Exemple de données accumulées et détectées via Avast Cleanup Premium.
Tout cela, en une matinée. Votre kilométrage peut varier légèrement du mien, mais multipliez ces chiffres par chaque jour que vous passez sur votre ordinateur et vous constaterez rapidement des dizaines de Go de données accumulées qui gaspillent de l’espace.
Je soulève cette question, car c’est aujourd’hui la journée nationale du nettoyage de votre ordinateur, qui en fait le moment idéal pour prendre l’habitude de nettoyer votre ordinateur. Commençons par un nettoyage complet du haut vers le bas.
Mais j'ai un disque dur de 500 Go - pourquoi devrais-je nettoyer mon PC ?
Bonne question. Tout d'abord, en fonction du nombre d'applications que vous avez installées et de la quantité de données que vous avez stockées (photos, vidéos, musique, jeux), vous atteindrez éventuellement cette limite. À ce stade, chaque Go perdu au profit de la « malbouffe numérique » compte. Je voyage moi-même avec un Surface Book et son disque SSD de 256 Go dispose d’environ de 15 Go d’espace libre. Lorsque ce nombre tombe en dessous d’un certain seuil, la situation devient extrêmement lente et les applications Windows deviennent instables.
Deuxièmement, certains de ces fichiers contiennent des journaux de toutes vos activités, telles que des données de navigation temporaires, des cookies de suivi et des journaux d’événements Windows. Du point de vue de la protection de votre vie privée, c'est une bonne idée de s'en débarrasser régulièrement.
Troisièmement, les fichiers temporaires peuvent occasionnellement causer des problèmes lors de l'exécution, du lancement ou de l'installation d'applications. Notre conseil : il suffit de se débarrasser de votre superflu numérique. Voici comment.
1. Commencez par un nettoyage physique
Alors que les ventilateurs de votre ordinateur ou de votre ordinateur portable insufflent de l'air dans le système pendant des années, il est probable que toute une famille de lapins poussiéreux prospère à l'intérieur de votre appareil. Ceux-ci ralentissent ou même arrêtent vos ventilateurs, ce qui retient la chaleur et conduit à des performances médiocres et des collisions fréquentes.
C'est pourquoi j'ouvre fréquemment le boîtier de mon ordinateur et de mes ordinateurs portables (du moins ceux que je peux encore ouvrir) pour utiliser un dépoussiéreur à gaz qui envoie de l'air comprimé.
Pendant que vous y êtes, pourquoi ne pas faire briller votre clavier et votre écran également ? Vous trouverez de nombreux produits de nettoyage spécialement conçus pour cela.
2. Faites un peu de nettoyage de disque de base
Comme je l’ai mentionné précédemment, les programmes, les navigateurs et les jeux de votre ordinateur laissent quotidiennement derrière eux une pléthore de déchets numériques. En effet, tous les programmes de votre PC créent une forme de « fichiers temporaires » - des fichiers dont ils ont besoin pour fonctionner, mais oublient de les supprimer une fois l’utilisation terminée. Ceux-ci pourraient être :
- Configuration temporaire et fichiers de programme
- Vieux fichiers Chkdsk
- Journaux d'installation
- Restes de Windows Update et fichiers de mise à niveau Windows
- Restes de Windows Defender
- Fichiers Internet temporaires et pages Web hors connexion
- Fichiers de vidage de la mémoire d'erreur système
- Fichiers de rapport d'erreur Windows
- Miniatures et historique du fichier utilisateur
Heureusement, il existe de nombreuses options pour se débarrasser de ce fouillis. Tout d'abord, vous pouvez utiliser l'outil de nettoyage de disque Windows intégré qui supprime le fouillis de base sur votre PC. Trouvez-le en ouvrant le menu Démarrer et en recherchant Nettoyage de disque.
Mais il existe une version secrète, plus avancée, qui va un peu plus loin, et pour la lancer dans n’importe quelle version de Windows (y compris Windows XP, 7, Vista, 8 et 10), cliquez avec le bouton droit de la souris sur votre bureau et sélectionnez Nouveau / Raccourci. Puis tapez le texte suivant :
%SystemRoot%\System32\Cmd.exe /c Cleanmgr /sageset:65535 &Cleanmgr /sagerun:65536
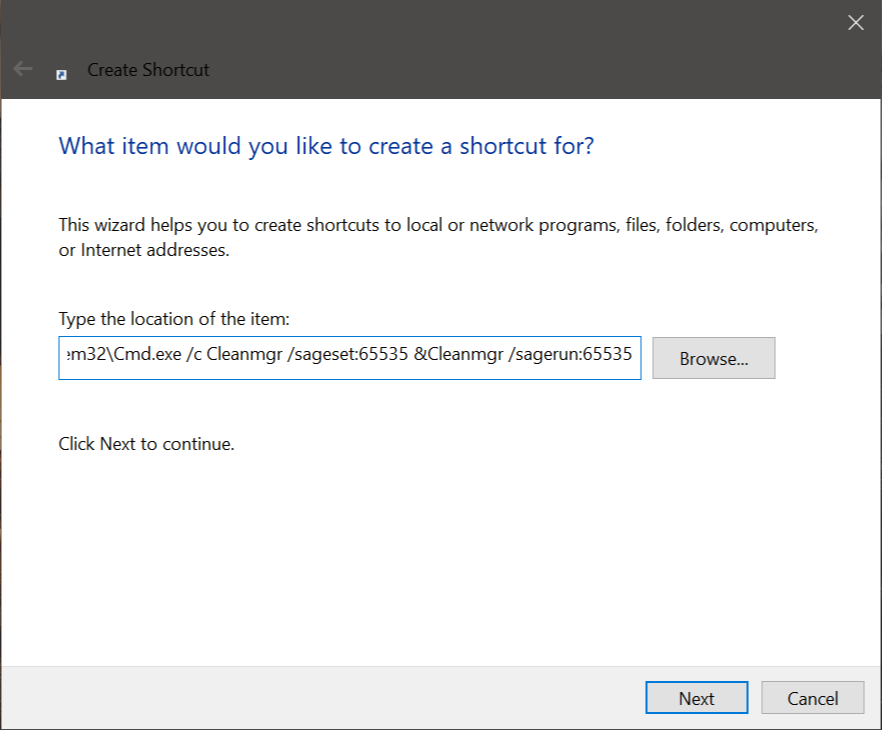 (Version anglaise également disponible en français)
(Version anglaise également disponible en français)
Comme nom de raccourci. Je suggère quelque chose comme « Mon nettoyeur de disque », mais cela dépend entièrement de vous. Lorsque le raccourci est créé, cliquez dessus avec le bouton droit de la souris et sélectionnez Exécuter en tant qu'administrateur. Sélectionnez tous les fichiers que vous trouvez là-bas - vous pouvez vérifier leurs descriptions afin de savoir ce que vous supprimez, si vous le souhaitez, mais dans la plupart des cas, aucun d’entre eux n’est nécessaire pour votre quotidien.
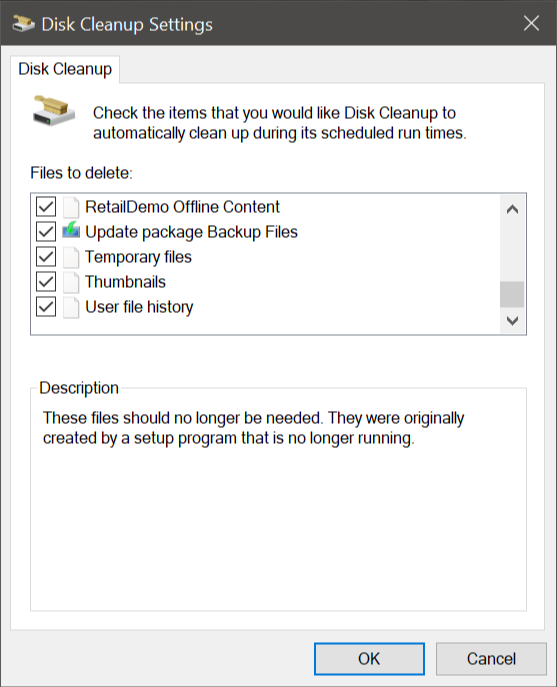 (Version anglaise mais disponible en français)
(Version anglaise mais disponible en français)
Bien que cela couvre certaines choses rudimentaires, le nettoyeur intégré n’atteint pas toutes les zones requises. D'une part, il ne couvrira pas les applications tierces ni les navigateurs, et d'autre part, il ne fonctionnera pas selon un calendrier. Avast Cleanup Premium : Disk Cleaner est un outil sur lequel nos ingénieurs travaillent depuis des années. Il vous permet de nettoyer non seulement Windows et ses diverses fonctionnalités (par exemple, les applications du Windows Store), mais également plus de 200 applications tierces, telles que Adobe Reader et Steam, ainsi que tous les navigateurs modernes (Chrome, Firefox, etc.). .) en une seule fois.
Ce Disk Cleaner fait partie d'Avast Cleanup Premium que vous pouvez essayer gratuitement. Il recherche les fichiers inutiles tels que :
- Rapports d'incident - Windows fournit des informations lorsque votre PC est en panne, mais cela n'est utile que pour les ingénieurs en logiciel et peut être facilement supprimé.
- Fichiers de cache - Il s'agit de fichiers temporaires laissés sur votre disque par les programmes et Windows.
- Miniatures - Vous n’avez certainement pas besoin de ces fichiers de miniatures temporaires créés et affichés par l’explorateur Windows.
- "Fichiers récemment utilisés" - De nombreux programmes, y compris Windows, créent des listes de fichiers que vous avez récemment ouverts. Bien que cela soit pratique, cela représente également un risque pour votre confidentialité.
- Jeux - Les fichiers restants de la plate-forme de jeu Steam, tels que les programmes d’installation pour DirectX ou les fichiers redistribuables Visual C ++, ne sont plus nécessaires une fois que vous avez installé et lancé le jeu que vous avez téléchargé.
3. Traquez les gros fichiers
Cela m’arrive souvent : je télécharge un fichier volumineux depuis le Web ou je le transfère depuis mon téléphone, puis je l’oublie jusqu’à ce que le message « L’espace disque est insuffisant ». Heureusement, l'explorateur Windows propose un moyen caché de trouver des fichiers plutôt volumineux. Pour l'utiliser, ouvrez l'Explorateur et cliquez dans le champ de recherche en haut à droite. Vous verrez plusieurs options de recherche :
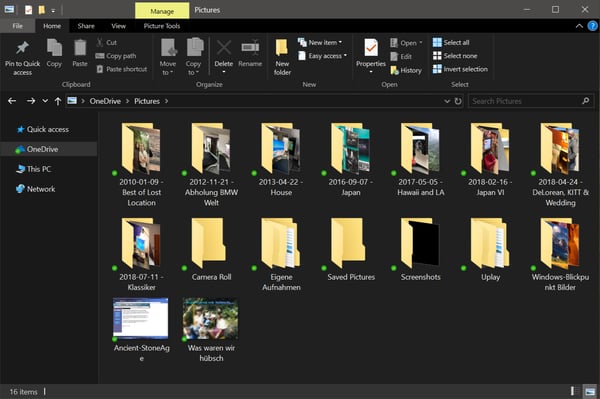
Parcourez la liste des gros fichiers et supprimez ce dont vous n’avez pas besoin !
4. Désinstallez les applications dont vous n’avez pas besoin
Vous avez peut-être des applications sur votre PC que vous utilisez à peine ou dont vous n’avez plus besoin. Celles-ci ralentissent votre PC et gaspillent de l'espace disque. Pour vous en débarrasser, ouvrez le Panneau de configuration Windows et cliquez sur Programmes et fonctionnalités. Parcourez la liste et assurez-vous que tout ce dont vous n’avez pas besoin est désinstallé :
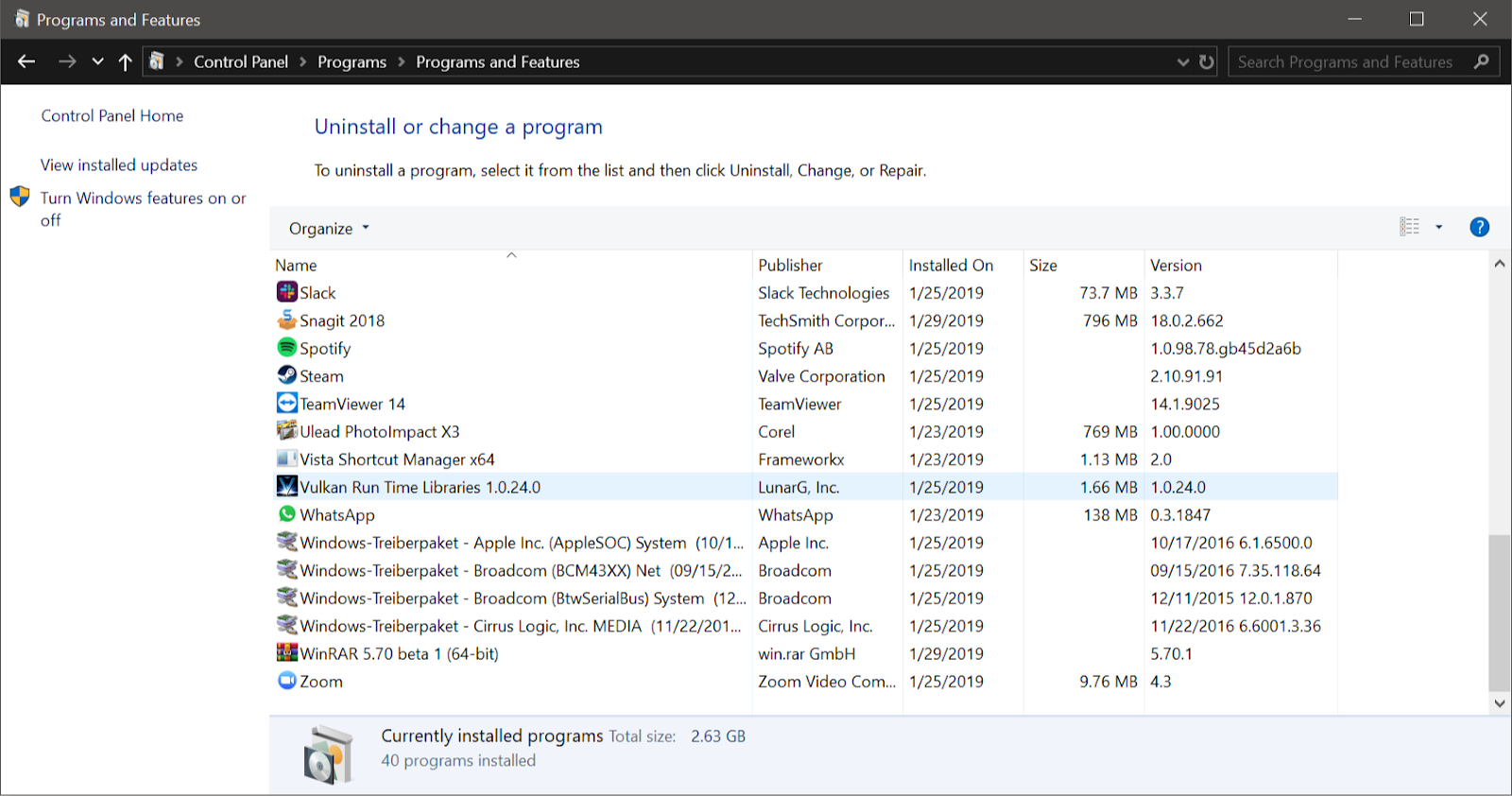
5. Identifiez et débarrassez-vous des bloatware
Lorsque vous avez un PC, il est probable que quelques programmes ont été préinstallés par le fabricant. Ensuite, la licence a expiré et vous avez dû décider de payer pour le garder ou non. Les logiciels antivirus, les applications de lecture vidéo et les outils bureautiques sont parmi les plus courants. Avast Cleanup Premium inclut une fonctionnalité de nettoyage de logiciel qui identifie ces logiciels bloatware et vous aide à les désinstaller.
En plus de supprimer des logiciels rarement utilisés et ces bloatware, vous avez également la possibilité de mettre en veille certains programmes qui ralentissent votre système au démarrage ou qui fonctionnent en arrière-plan :

Il peut identifier des programmes rarement utilisés, ainsi que des versions d'évaluation, des logiciels publicitaires, etc. à l'aide d'un système de réputation.
6. Désinstaller les applications Windows nouvelles ou préinstallées
Celui-ci est destiné aux utilisateurs de Windows 10. En plus des programmes de bureau « traditionnels » comme iTunes ou Office, vous avez également des applications. Windows contient de nombreuses applications préinstallées. Certaines d’entre elles sont utiles (Photos, Courrier, Agenda, Contacts), mais vous avez aussi BEAUCOUP d’applications préinstallées que vous ne voulez vraiment pas utiliser sur votre ordinateur.
Cliquez sur le bouton Démarrer, puis sur la petite icône de rouage :

Maintenant, cliquez sur les applications et parcourez la liste. Émerveillez-vous non seulement par le grand nombre d'applications, mais aussi de l'incroyable espace que certaines d'entre elles engloutissent.
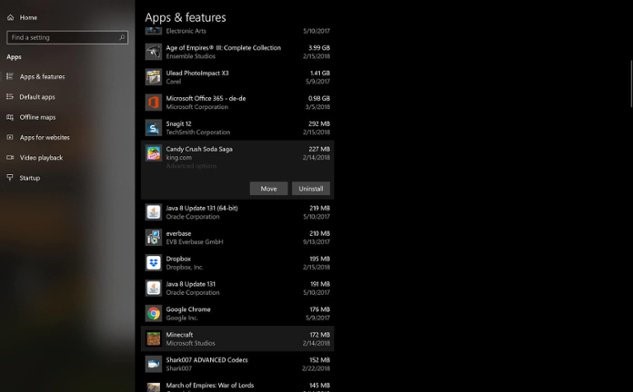
Excusez-moi ? Je viens de découvrir que Microsoft a installé Candy Crush Soda Saga, Minecraft et March of Empires : War of Lords sur mon nouveau Surface Book. Je ne le voulais pas et cela prend un demi-Go de stockage. Un clic sur Désinstaller résout le problème.
7. Testez votre disque dur
Une partie de ma routine de maintenance régulière consiste à rechercher des erreurs sur mon disque afin d'éviter toute perte de données. Pour le faire par vous-même, cliquez sur le bouton Démarrer et tapez simplement les lettres CMD. Cela fera apparaître l'invite de commande. Cliquez dessus avec le bouton droit de la souris et sélectionnez Exécuter en tant qu'administrateur.
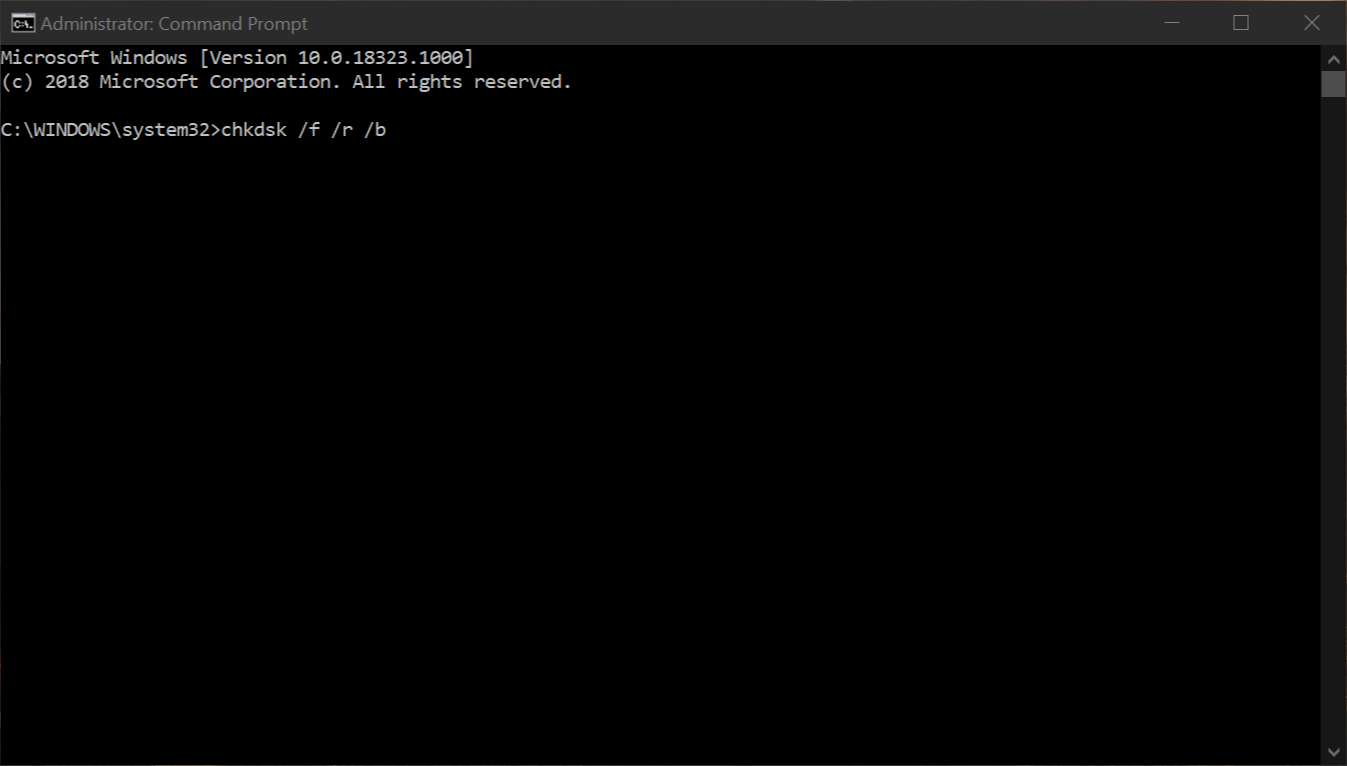
Tapez chkdsk /f /r /b pour planifier une analyse complète du disque de votre système. Cela nécessitera un redémarrage et pourra prendre quelques heures, alors mieux vaut le faire après le travail ou pendant la nuit.
8. Transférer des données dans le cloud
Vous manquez de stockage local ? Vous devrez peut-être envisager de déplacer certains de vos fichiers locaux vers le cloud, en utilisant des services tels que OneDrive ou Dropbox. Par exemple, j’ai transféré toutes mes photos et ma musique sur le nuage à l’aide de OneDrive, intégré à l’explorateur Windows. Je peux toujours parcourir les fichiers comme s’ils se trouvaient sur ma machine, mais ils n’occupent aucun espace.
Maintenant que nous avons défini les étapes de réglage et de nettoyage les plus importantes, voici quelques autres bonnes pratiques qui réduiront l’entretien requis pour un PC en bonne santé :
- Avant d’installer un logiciel, réfléchissez longuement si vous en avez réellement besoin ou si vous prévoyez de l’utiliser régulièrement. Si vous n’en avez besoin qu’une seule fois, n’oubliez pas de le désinstaller.
- Parcourez la liste de tous vos programmes installés et décidez si vous en avez toujours besoin.
- Vous devriez le faire tous les mois. Cela peut sembler fastidieux, mais ce n’est pas le cas. Un programme de nettoyage hautes performances tel qu'Avast Cleanup peut planifier un « nettoyage de printemps » mensuel pour votre système.
Donnez à votre PC une durée de vie plus longue et des performances plus rapides. Essayez gratuitement Avast Cleanup Premium et expérimentez une nouvelle génération de réglages.
Merci d’utiliser Avast Antivirus et de nous recommander à vos amis et votre famille. Pour toutes les dernières actualités, pensez à nous suivre sur Facebook et Twitter.