Prueba estos sencillos consejos para que la batería de tu PC dure más.
Ya sea que estés viajando mucho o simplemente descansando, es probable que tu computadora portátil se quede sin energía en el peor momento. Ya sea justo antes del final de una película, en medio de un documento importante o investigando un viaje mientras viajas, nada es más frustrante que perder el poder cuando más lo deseas.
Pero, ¿por qué tu computadora portátil se queda sin energía antes de lo prometido por el fabricante? ¿Y cómo te ocupas mejor de la salud de tu batería? En este artículo, cubriremos los conceptos básicos y los secretos para mantener en forma la batería de tu laptop.
1) Cuida la batería de tu laptop
Las baterías de iones de litio, las que se usan en cada teléfono inteligente y computadora portátil, se degradan con el tiempo. Esto se debe en parte a las variaciones extremas de temperatura, así que no expongas tu computadora portátil a demasiado calor o frío. Si está trabajando al aire libre, no lo dejes al sol e intenta evitar el uso excesivo (más sobre eso a continuación). Sin embargo, el consejo más importante es evitar los ciclos de descarga tanto como sea posible: cada vez que trabajes con la batería y vuelvas a cargarla, estás reduciendo su capacidad máxima. Además, debes intentar evitar las "descargas profundas", lo que significa que no debes permitir que tu batería alcance niveles inferiores al 10% o 20%, ya que esto la estresa.
2) Vigila la salud de tu batería
Si tu batería se degrada, disminuirá la vida útil total de la batería e incluso podría provocar apagados aleatorios. Para verificar el estado de tu batería, esto es lo que debes hacer:
- Hacer clic derecho en el botón Inicio y seleccionar Windows Powershell (Administrador).
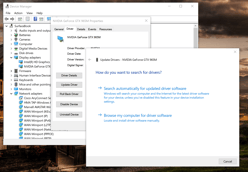
2. En la siguiente pantalla, escribe powercfg / batteryreport . Presiona enter.
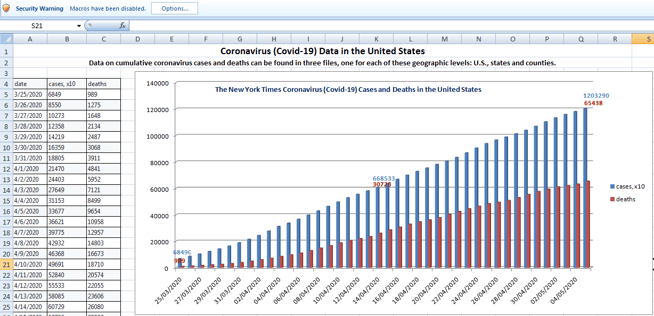
3. Abre la ruta que se muestra en tu explorador de archivos de Windows, por ejemplo: C: \ Users \ Sandro Villinger \ battery-report.html.

4. Desplázate hacia abajo un poco hasta que veas Baterías instaladas . En Capacidad de diseño , verás la capacidad original de la batería de tu computadora portátil. A continuación se muestra la capacidad actual. En el ejemplo anterior, ya hemos perdido alrededor del 15% de la capacidad de la batería.
Una vez que esto supere el 20-30%, es posible que desees considerar reemplazar la batería.
3) Haz que tu laptop sea ecológica
Desafortunadamente, Windows no hace un buen trabajo al preservar la vida útil de la batería, por lo que es nuestro trabajo hacerlo mejor: acabamos de lanzar nuestro nuevo Ahorro de batería que se asegura de que el procesador de tu computadora portátil no drene más energía de la que necesita, apaga los dispositivos que consumen mucha energía y mejora la administración de energía de tu PC con un solo clic:
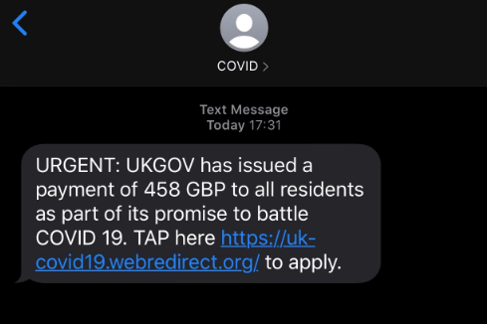
Haz clic aquí para obtener más información. Todo lo que necesitas hacer es instalarlo, seleccionar Máximo y ver cuánta duración de la batería puedes ahorrar.
4) Buscar y destruir aplicaciones de descarga de batería
Una laptop recién salida de la caja puede durar años ... pero una vez que hayas instalado las aplicaciones, la duración de la batería puede disminuir. Esto se debe a que muchas de sus aplicaciones agotan tu laptop y evitan que ahorre energía. Para encontrar esos descargadores de batería, es hora de verificar el Administrador de tareas:
Haz clic derecho en tu barra de tareas y seleccione Administrador de tareas .
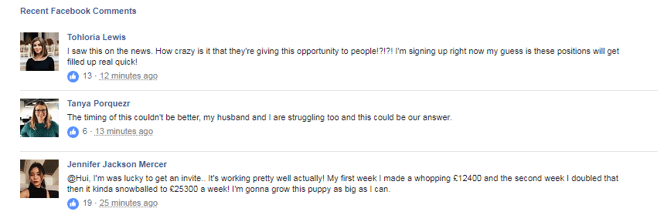
A continuación, consulta la pestaña Uso de energía y haz clic en ella. Esto ordenará todas las aplicaciones en ejecución según el uso más alto:
 Cierra cualquier aplicación que no sea necesaria. En el ejemplo anterior, Outlook agotó mucha batería a pesar de que realmente no estaba haciendo nada con él, por lo que es hora de cerrarlo. Si no conoces una aplicación, realiza una búsqueda en Google para determinar si es necesaria.
Cierra cualquier aplicación que no sea necesaria. En el ejemplo anterior, Outlook agotó mucha batería a pesar de que realmente no estaba haciendo nada con él, por lo que es hora de cerrarlo. Si no conoces una aplicación, realiza una búsqueda en Google para determinar si es necesaria.
5) Haz que Windows ahorre algo de energía
Windows incluye un control deslizante de energía que ayuda a reducir la actividad de las aplicaciones en segundo plano y ayuda a ahorrar energía en su hardware. Mientras esté en la batería, asegúrate de deslizar esto completamente hacia la izquierda:

6) Enciende el modo de ahorro de energía de tu tarjeta gráfica
Una de las partes que más consume energía de tu computadora portátil es su chip gráfico. Muchas veces no necesita toda esa potencia, por lo que es una buena idea asegurarse de que sus funciones de ahorro de energía estén habilitadas. Por lo general, puedes acceder a esta configuración haciendo clic derecho en tu escritorio de Windows y buscando opciones relacionadas con gráficos, como:

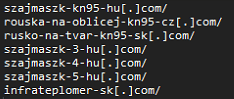
Estas configuraciones se ven muy diferentes de una computadora a otra, pero intenta encontrar configuraciones relacionadas con la alimentación, la batería o la energía, y asegúrate de que todas las configuraciones estén habilitadas, como:
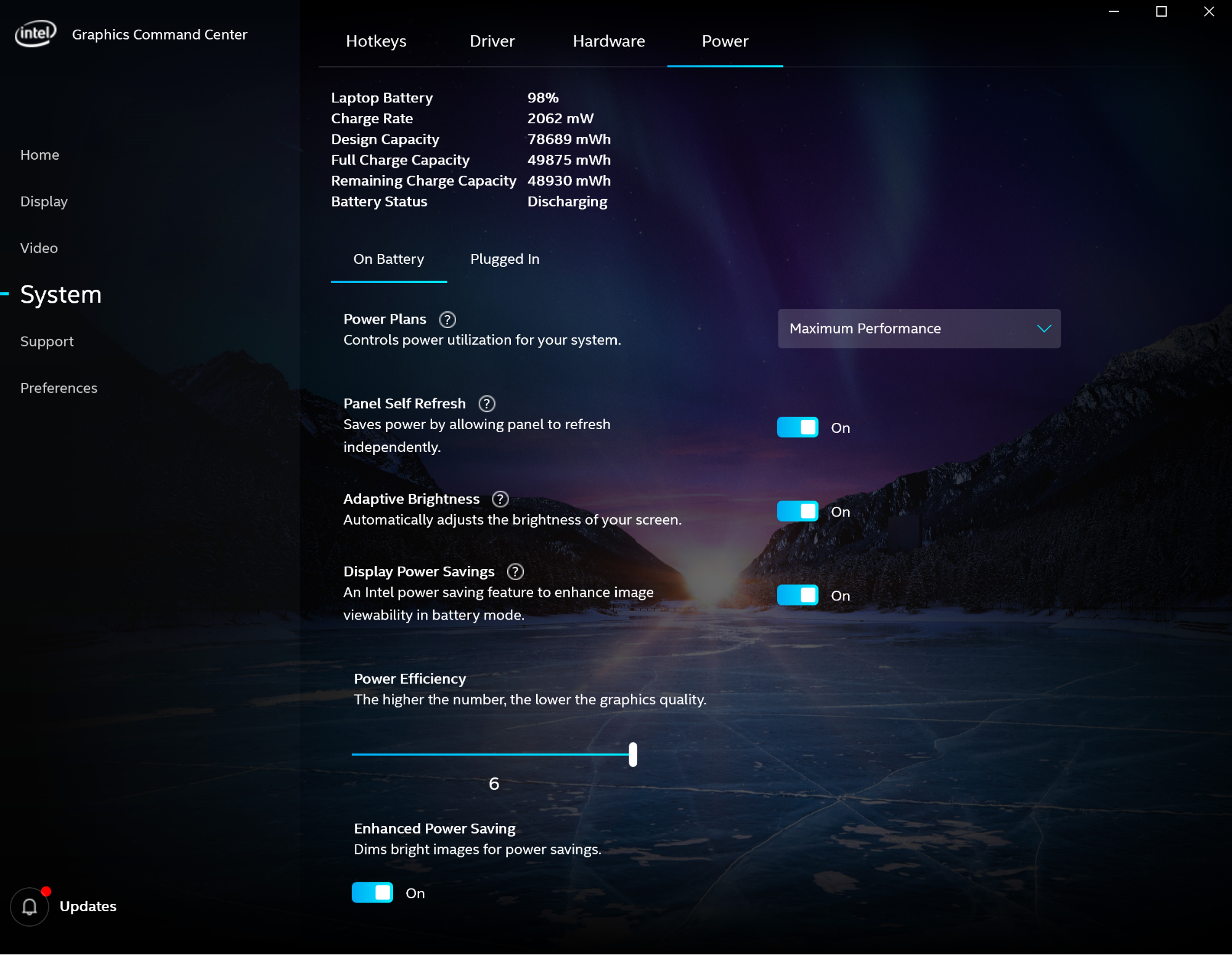
7) Atenúa las luces
Dependiendo de cuán grande o brillante sea tu pantalla, ¡puede consumir hasta el 70% de tu batería! Incrementarlo al máximo definitivamente reducirá la vida útil de la batería, así que trata de encontrar un buen equilibrio (trataré de pasar el brillo a la mitad cuando tenga poca batería). En nuestro Avast Battery Saver, hemos incluido configuraciones de brillo adaptable que también te ayudarán a ahorrar energía cuando trabajes en habitaciones bien iluminadas o con poca luz.

8) Desenchufa dispositivos innecesarios
Todos los dispositivos que haz conectado a tu computadora portátil utilizan algún tipo de energía, especialmente los dispositivos que requieren mucha energía, como un teléfono inteligente (que consume energía para cargarse) o un disco duro externo. La regla: si no los necesitas, desenchúfalo.
Avast es un líder mundial en ciberseguridad, que protege a cientos de millones de usuarios en todo el mundo. Proteja todos sus dispositivos con nuestro galardonado antivirus gratuito .